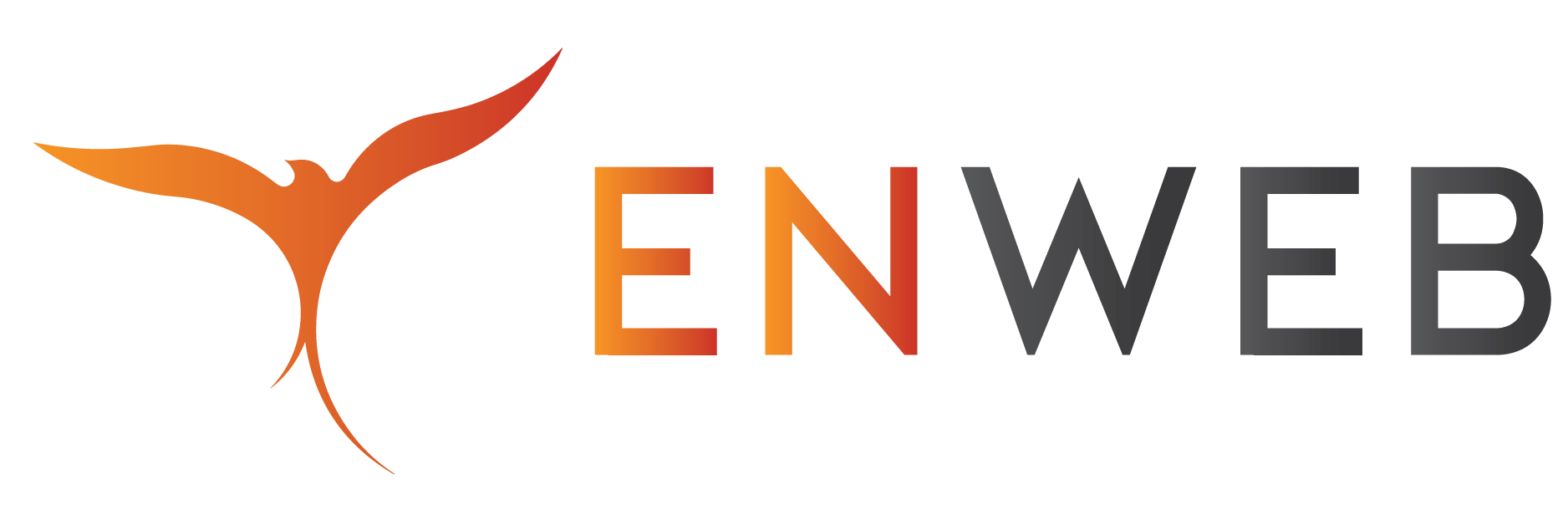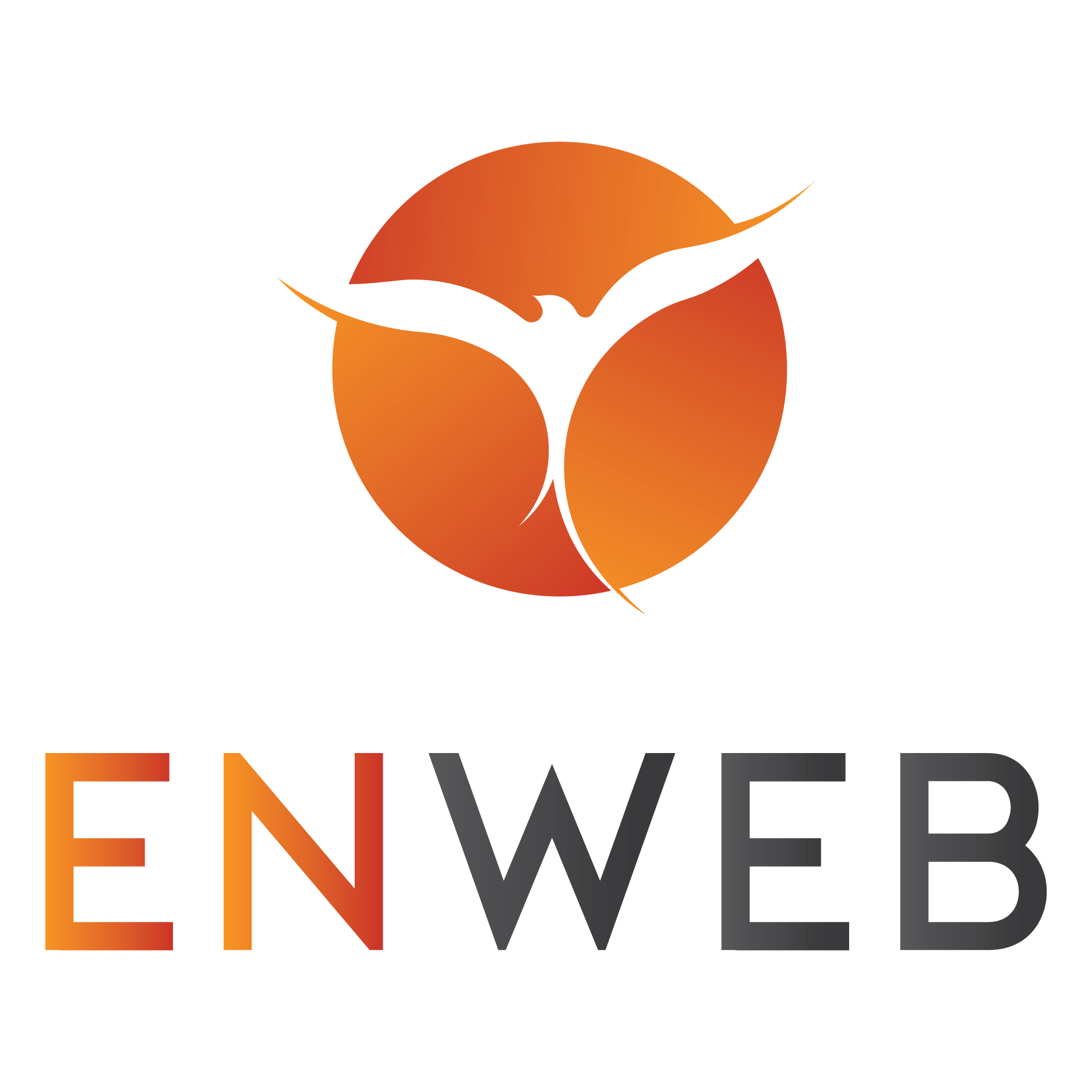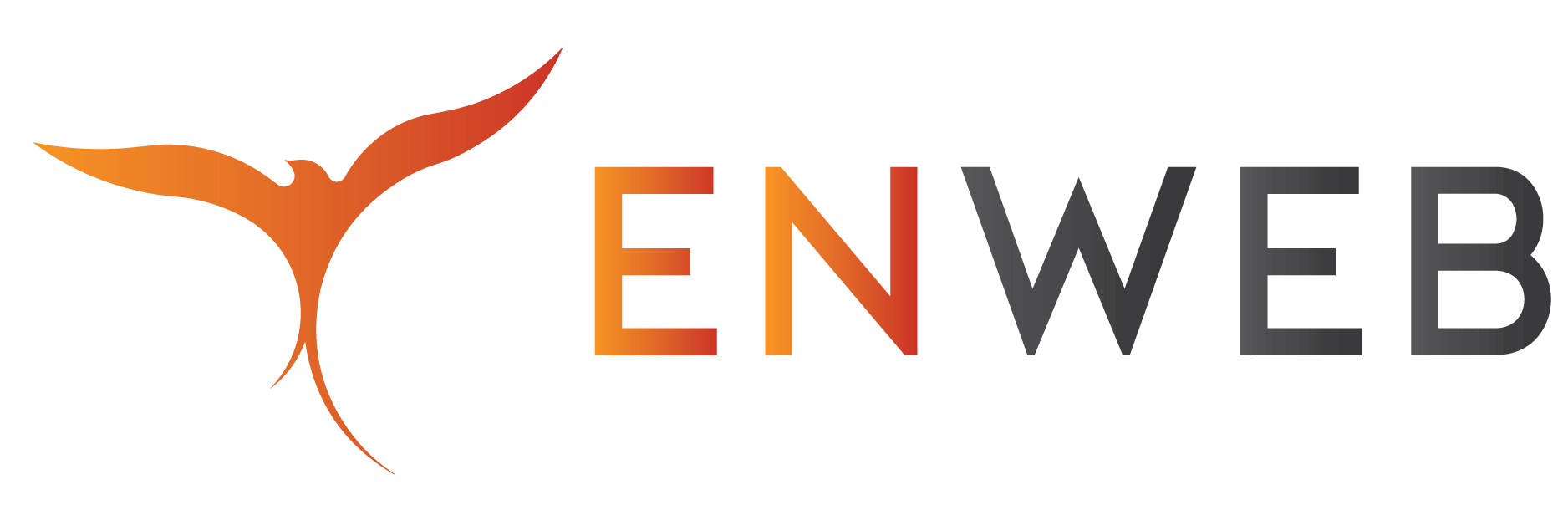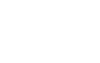Nếu bạn sở hữu một website và muốn liên hệ cũng như kết nối được với khách hàng thì bắt buộc phải đăng ký SMTP cho website. Đăng ký SMTP bằng tài khoản Gmail là cách thức đơn giản nhất để bạn kết nối được website của mình đến với khách hàng. Song, không phải ai cũng biết và hiểu rõ được điều này. Chính vì vậy, hôm nay Én Web gửi đến các bạn cách thức đăng ký SMTP Gmail cho website wordpress được cập nhật mới nhất hiện nay.
Tìm hiểu định nghĩa SMTP
SMTP là tên viết tắt của cụm từ Simple Mail Transfer Protocol được hiểu là giao thức truyền tải thư tín theo phương thức đơn giản hóa và là tiêu chuẩn để truyền tải dữ liệu trên môi trường Internet. Nhiệm vụ chính của SMTP là gửi email. Còn IMAP hay POP3 sẽ đảm nhận việc còn lại là nhận email hay truy xuất dữ liệu.
Việc đăng ký SMTP cho website giúp người sử dụng có thể gửi số lượng lớn email với tốc độ vô cùng nhanh chóng mà còn không bị giới hạn những hộp tư miễn phí của Gmail hay những email đi cùng với hosting. Không những vậy đăng ký SMTP cho website sẽ giúp bạn tiết kiệm thời gian và phát huy tốt nhất hiệu quả làm việc của website so với việc gửi email thủ công của thời kỳ trước. Thêm vào đó, SMTP còn hỗ trợ gửi tệp đính kèm với khả năng lưu trữ dung lượng khá cao nên rất thuận tiện trong quá trình sử dụng.
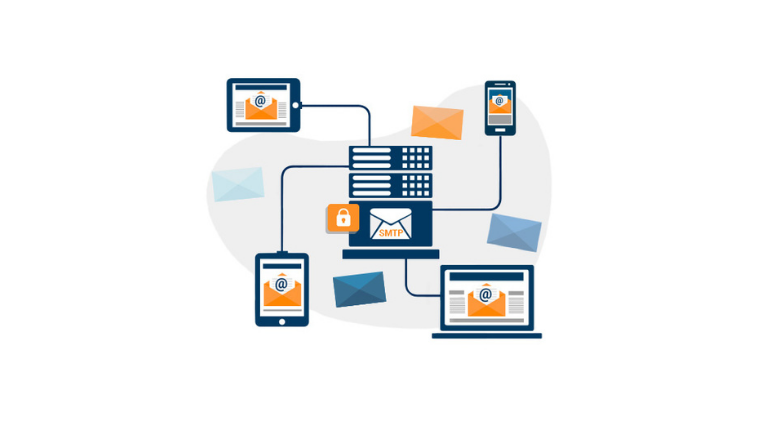
Nói tóm lại, SMTP chính là máy chủ để công việc gửi và nhận email được dễ dàng và nhanh chóng hơn. Đặc biệt độ an toàn cũng như bảo mật của SMTP sẽ gửi email thông qua TCP hoặc IP rất tốt nên bạn có thể yên tâm phần nào.
Xem thêm: Website giá rẻ Đà Nẵng
SMTP hoạt động theo nguyên lý nào?
Đầu tiên khi khách hàng gửi thông tin, thông điệp sẽ gửi đến một SMTP Server. Từ đây SMTP Server sẽ trao đổi thông tin và liên lạc với một DNS Server dựa theo tên miền và địa chỉ Email nhận. Tiếp đó SMTP Server thực hiện nhiệm vụ tìm kiếm và trả kết quả về host name của SMTP Sever, thông tin này sẽ được SMTP Server đầu tiên trao đổi với SMTP Server đích thông qua cổng 25 Của TCP/IP.
Lúc này, nếu tên người dùng của địa chỉ email người nhận khớp với một trong những tài khoản người dùng được phép trong máy chỉ sẽ có thông báo mail gốc cuối cùng để máy chỉ và chờ người nhận lấy thông báo qua một trong những dịch vụ gửi nhận email.
Nếu SMTP Server đầu tiên không thể liên lạc cũng như trao đổi thông tin được với máy chủ đích thì SMTP lúc này sẽ cung cấp cơ chế chuyển các thông báo qua một hay nhiều SMTP Server chuyển tiếp trung gian. Máy chủ trung gian sẽ nhận được thông báo gốc rồi gửi đến máy chủ đích hoặc gửi lại đến một máy chủ trung gian khác. Toàn bộ công việc này sẽ được thực hiện nhiều lần đến khi nào thông báo được chuyển đi hoặc cũng có thể do thời gian lưu trữ thông báo hết hạn.
Xem thêm: Lỗi 404 là gì? Làm sao để khắc phục lỗi 404 hiệu quả triệt để?
Lợi ích khi đăng ký SMTP cho website
Khi đăng ký SMTP cho website bạn sẽ có được những lợi ích rất thiết thực cho webiste, có thể kể đến:
- Tỷ lệ gửi email thành công cao
- Nếu dùng VPS thì không cần cài đặt Server
- Email ít bị đánh dấu Spam

Hướng dẫn đăng ký SMTP bằng Gmail miễn phí
Chuẩn bị
- Tài khoản Gmail
- Đăng nhập vào Control Pannel của Hosting
Cách thức thực hiện
Bước 1: Lấy thông tin cấu hình SMTP Google Mail Server
Hầu hết các SMTP đều có thông số như sau. Bạn có thể áp dụng chúng cho website của mình.
- SMTP Server : smtp.gmail.com
- SMTP Username: tên gmail bạn đăng ký SMTP. Chằng hạn Lqanh@gmail.com
- SMTP Password: Mật khẩu SMTP gmail bạn đăng ký
- SMTP Port: 587
- TLS/SSL: Required.
Bước 2: Tạo mật khẩu SMTP bằng tài khoản Gmail
Đăng nhập vào tài khoản Gmail vào mục Quản lý tài khoản của bạn. Click chuột vào ô Bảo mật và, bật trạng thái xác minh 2 bước và làm theo hướng dẫn để kích hoạt được tính năng này.
Xem ngay: Hướng dẫn tích hợp công cụ chat trực tuyến miễn phí tawk to chi tiết

Khi đã hoàn thành quá trình bật xác mình 2 bước, bạn tiến hành tạo mật khẩu ứng dụng
Sau đó các bạn làm theo hướng dẫn để bật xác minh 2 bước. Sau khi đã bật xác mình 2 bước chúng ta tiến hành tạo mật khẩu ứng dụng



Xem thêm: Slider là gì? Hướng dẫn chèn slider vào website chuẩn đẹp
Sau khi tạo mật khẩu ứng dụng thành công bạn sẽ nhận được mật khẩu mail SMTP cho website

Bước 3: Tích hợp SMTP vào website wordpress
Vào Plugin\Cài mới và cài đặt Plugin SMTP cho website và kích hoạt nó lên. Ở đây chúng tôi sử dụng plugin WP SMTP được viết bởi Yehuda Hassine.

Khi đã cài xong plugin SMTP, mở plugin lên và tiến hành cài đặt

Thông tin của SMTP các bạn tiến hành điền theo các thông số sau:
- Form: Tên email đăng ký SMTP
- From name: tên website hay tên doanh nghiệp của bạn
- SMTP host: smtp.gmail.com
- SMTP Secure: SSL hoặc TSL
- SMTP Port: Nếu Secure chọn SSL thì thông số là 465 còn TSL là 587
- SMTP Authentication: Yes
- Username: Tên email đăng ký SMTP
- Pass: mật khẩu SMTP mà gmail gửi cho bạn
Xem thêm: Thiết kế web chuyên nghiệp Đà Nẵng
Sau khi nhập hết các thông số bạn save lại là được.
Để kiểm tra được website có tích hợp được SMTP thành công hay không. Tại mục kiểm tra bạn thử nhập email mà mình hay dùng rồi gửi và kiếm tra hộp thư của mình có nhận được mail hay không nếu thành công bạn sẽ nhận được thông báo có dòng chữ “Message sent!”

Lời kết
Trên đây là toàn bộ cách thức để đăng ký SMTP bằng gmail cho website. Hy vọng qua bài viết này bạn sẽ biết cách đăng ký SMTP cũng như cài đặt thành công cho website của mình. Nếu có bất cứ thắc mắc gì hãy liên hệ với chúng tôi nhé!