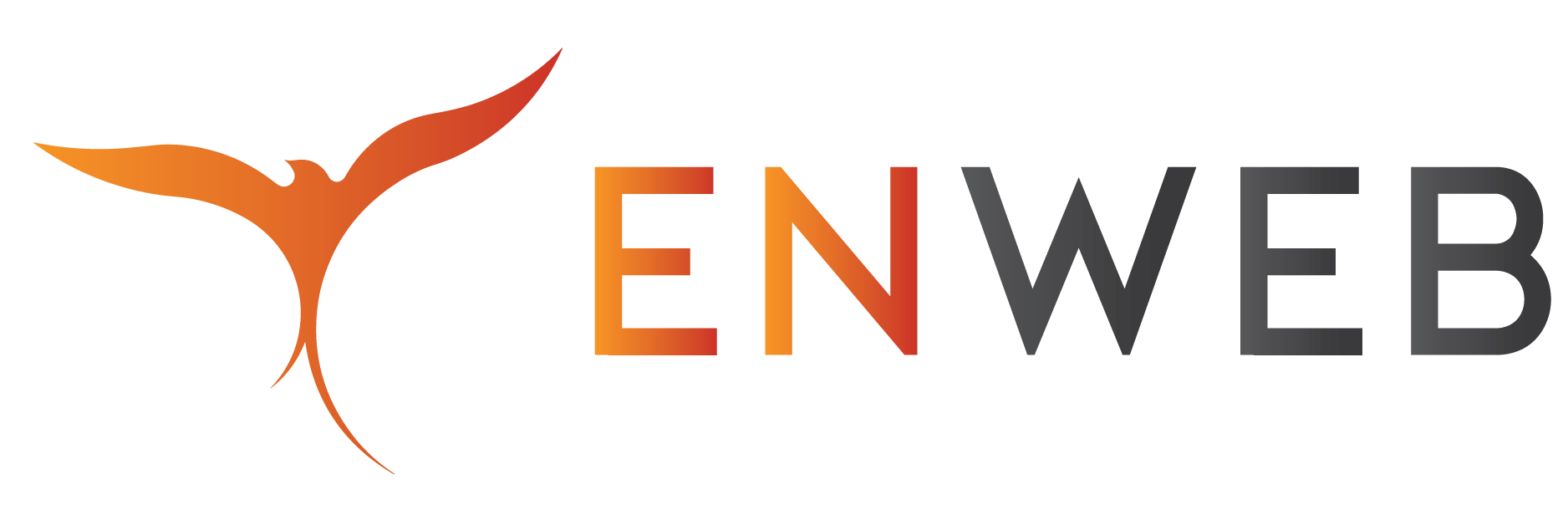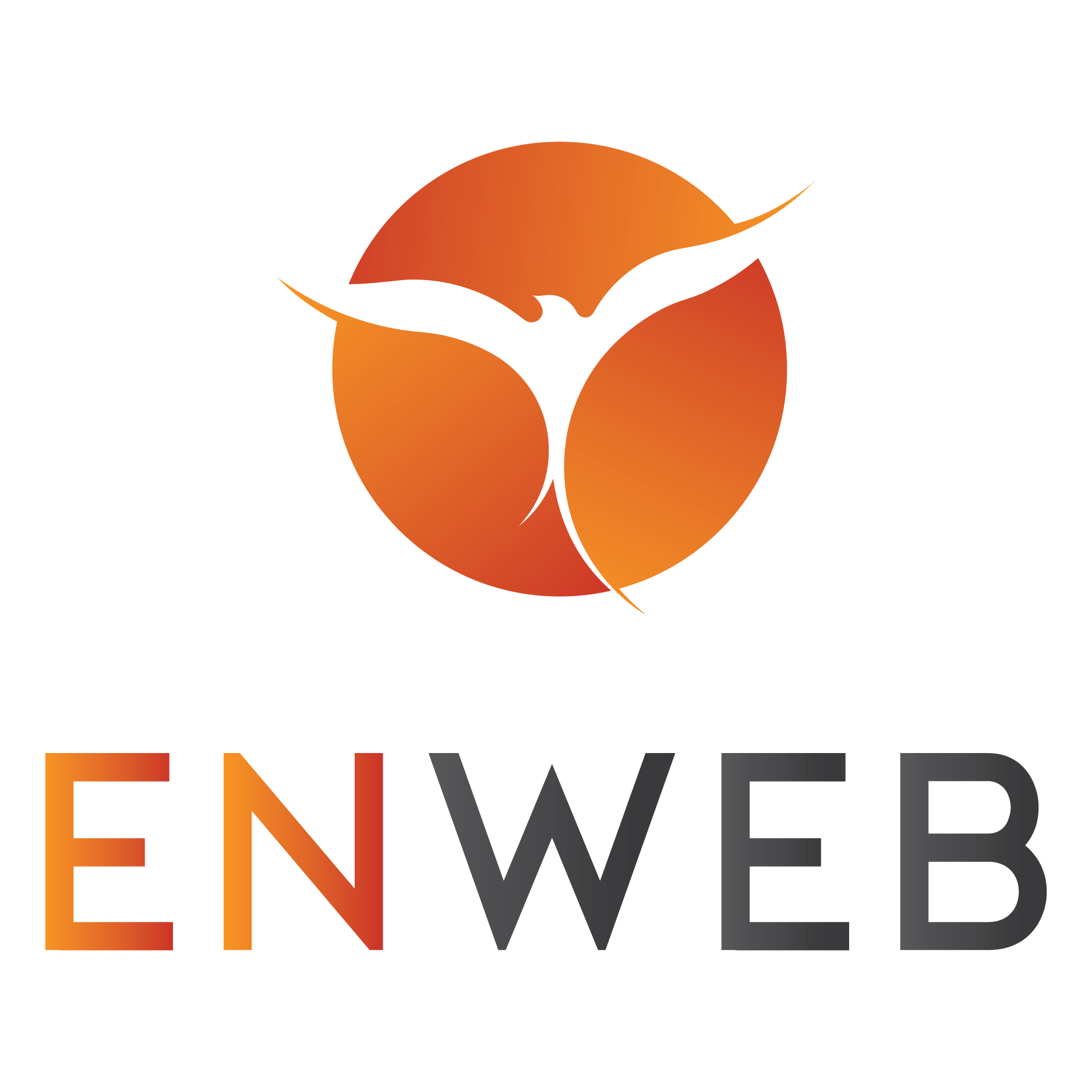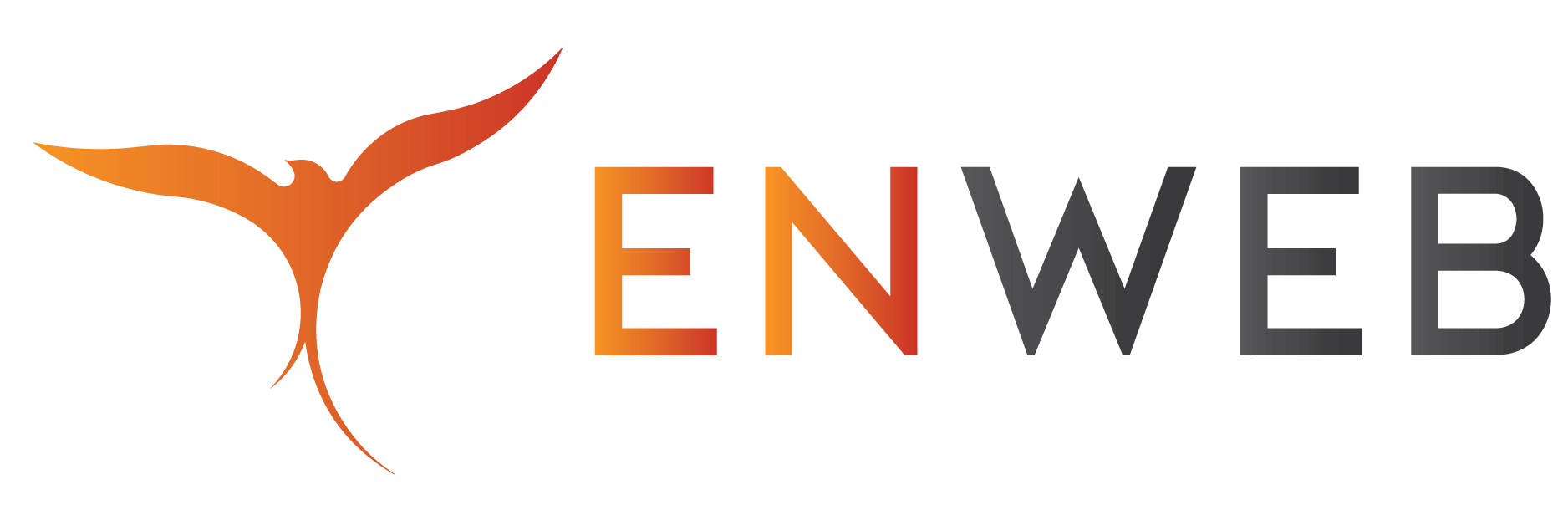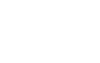Chúng ta từng biết qua cách sao chép trên máy tính bằng một số phương pháp đơn giản như bấm chuột phải hay dùng phím tắt trên bàn phím máy tính. Vậy có những cách sao chép nào khác nữa không, làm sao để sao chép nhanh hơn cho một khối lượng dữ liệu lớn? Liệu cách sao chép trên hệ điều hành Windows có khác gì so với người dùng hệ điều hành Mac hay không? Hãy tham khảo bài viết dưới đây của Enweb để tìm hiểu đầy đủ hơn tất tần tật các cách sao chép trên máy tính ngay dưới đây nhé.
Cách sao chép trên máy tính bằng chuột
Hướng dẫn chung
Đầu tiên để thực hiện cách sao chép trên máy tính bằng chuột, bạn cần bôi đen vùng dữ liệu hoặc bấm chọn các tập tin bạn muốn sao chép. Đối với tập tin, nếu bạn muốn chọn riêng lẻ từng tập tin khác nhau, bạn cần giữ phím Ctrl rồi nhấn chuột vào các tập tin muốn sao chép. Còn nếu bạn muốn chọn nhiều tệp liền kề nhau, bạn cần nhấn chọn vào tệp đầu tiên, nhấn giữ phím Shift rồi kích chuột vào tập tin cuối cùng.
Sau đó nhấp phải chuột vào một trong các tệp hoặc vùng dữ liệu đã được bôi đen rồi chọn câu lệnh Copy. Bạn di chuyển chuột đến thư mục, tập tin hoặc vị trí bạn muốn chèn bản sao chép rồi nháy nút chuột phải, chọn Paste để dán.
Ngoài ra, bạn có thể trực tiếp kéo thả tập tin bằng chuột phải sẽ có một menu nhỏ xuất hiện. Thao tác này cho phép bạn thực hiện di chuyển hoặc cách sao chép trên máy tính bằng chuột sang vị trí mới cực kỳ nhanh chóng và tiện lợi.

Xem thêm: Thiết kế web giá rẻ Đà Nẵng
Trên hệ điều hành Windows
Bước 1: Đầu tiên để thực hiện cách sao chép trên máy tính, bạn cần chọn nội dung muốn sao chép
- Văn bản: Để chọn nội dung văn bản muốn sao chép, nhấn giữ chuột trái rồi kéo trỏ chuột cho đến đoạn văn bản bạn muốn bôi đen thì thả tay.
- Tập tin: Kích chuột trái để chọn tập tin cần sao chép trên máy tính, sau đó nhấn chọn từng tệp hoặc chọn hàng loạt theo như hướng dẫn chung ở trên.
- Hình ảnh: Tương tự như cách chọn tập tin cần sao chép.
Bước 2: Nhấn chọn chuột phải hoặc sử dụng trackpad (chuột của máy tính xách tay). Có hai thao tác bạn có thể tùy biến sử dụng trackpad để sao chép. Một là nhấp chuột bằng hai ngón tay trên trackpad hoặc nhấn vào góc dưới cùng bên phải của trackpad bằng một ngón tay. Sau đó hiển thị bảng menu, chọn Copy để sao chép nội dung. Lúc này nội dung đã được sao chép vào bảng nhớ tạm của máy tính.
Bước 3: Di chuyển chuột đến thư mục hoặc vị trí mà bạn muốn chèn dữ liệu văn bản, tập tin hoặc hình ảnh.
Bước 4: Nhấn phải chuột chọn Paste để dán nội dung vào vị trí trỏ chuột tương ứng.
Trên một vài ứng dụng, bạn có thể thực hiện cách sao chép trên máy tính bằng cách nhấp chuột vào Edit (Chỉnh sửa) trên thanh trình đơn. Sau đó chọn Copy để sao chép nội dung đã được bôi đen. Tiếp theo bạn có thể nhấp chuột vào Edit trên thanh trình đơn, sau đó nhấp chuột vào Paste để dán nội dung vào vị trí trỏ chuột sau khi di chuyển đến nơi tương ứng.
Xem ngay: Cách troll bạn bè trên Messenger cực hài hước và thú vị

Trên hệ điều hành MacOS
Bước 1: Chọn nội dung muốn sao chép
- Văn bản: Để chọn nội dung văn bản muốn sao chép, nhấn giữ chuột trái rồi kéo trỏ chuột cho đến đoạn văn bản bạn muốn bôi đen thì thả tay.
- Tập tin: Kích chuột trái để chọn tập tin cần sao chép trên máy tính, sau đó chọn từng tệp bằng cách nhấn giữ ⌘ hoặc nhấn phím Shift để chọn hàng loạt .
- Hình ảnh: Tương tự như cách chọn tập tin cần sao chép.
Bước 2: Nhấn chọn chuột phải hoặc sử dụng trackpad. Hai thao tác tương tự cho máy tính ở hệ điều hành Windows. Sau đó hiển thị bảng menu, chọn Copy để sao chép nội dung. Lúc này nội dung đã được sao chép vào bảng nhớ tạm của máy tính. Nếu máy không có chức năng chuột phải, bạn nhấn phím Control + nhấp chuột Mac rồi chọn Copy để sao chép nội dung dữ liệu.
Bước 3: Di chuyển chuột đến thư mục hoặc vị trí mà bạn muốn chèn dữ liệu văn bản, tập tin hoặc hình ảnh.
Bước 4: Nhấn phải chuột chọn Paste để dán nội dung vào vị trí trỏ chuột tương ứng.
Tương tự, bạn có thể thực hiện cách sao chép trên máy tính bằng cách nhấp chuột vào Edit (Chỉnh sửa) trên thanh trình đơn. Sau đó chọn Copy để sao chép nội dung đã được bôi đen. Tiếp theo bạn có thể nhấp chuột vào Edit trên thanh trình đơn, sau đó nhấp chuột vào Paste để dán nội dung vào vị trí trỏ chuột sau khi di chuyển đến nơi tương ứng. Nếu máy không có chức năng chuột phải, bạn nhấn phím Control + nhấp chuột Mac rồi chọn Paste để dán nội dung dữ liệu.

Cách sao chép trên máy tính không sử dụng chuột
Hướng dẫn chung
Sử dụng chuột để thực hiện cách sao chép trên máy tính vốn đã là thao tác quen thuộc của nhiều người. Tuy nhiên nếu muốn tiết kiệm thời gian thì bạn nên học cách sử dụng phím tắt. Đầu tiên bạn cần nắm ý nghĩa của các tổ hợp phím tắt sau đây để có thể sao chép dữ liệu:
- Tổ hợp Ctrl + C dùng để sao chép dữ liệu. Dữ liệu sẽ được sao lưu vào khay bộ nhớ tạm và hiểu rằng tồn tại thêm một bản sao so với thư mục gốc.
- Tổ hợp Ctrl + V dùng để dán tệp tin nhằm hoàn thành việc sao chép nội dung sang vị trí mới.
Sau khi bạn sử dụng chuột để lựa chọn nội dung cần sao chép, bạn nhấn tổ hợp phím Ctrl + C để sao chép nội dung vào bộ nhớ tạm. Sau đó di chuyển chuột đến vị trí mới cần chèn bản sao rồi nhấn tổ hợp phím Ctrl + V để dán. Trong trường hợp bạn muốn di chuyển hẳn nội dung đến nơi cần đến, bạn sẽ nhấn tổ hợp Ctrl + X thay cho Ctrl + V nhé.
Còn trường hợp bạn muốn thao tác hoàn toàn bằng bàn phím mà không sử dụng chuột thì đây là hướng dẫn. Nếu bạn muốn sao chép toàn bộ tập tin, hình ảnh hoặc văn bản, bạn nhấn chọn tổ hợp Ctrl + A để chọn tất cả. Sau đó mới nhấn chọn Ctrl + C để sao chép. Nếu bạn chỉ muốn chọn một đoạn văn bản thì bạn cần di chuyển con trỏ chuột đến nơi cần sao chép.
Sau đó bắt đầu bằng tổ phím Ctrl + Shift + mũi tên Trái phải lên xuống để tùy chỉnh chọn nội dung sao cho phù hợp. Vậy là đã hoàn thành thêm một cách sao chép trên máy tính đơn giản cho bạn.
Xem ngay: Hướng dẫn tích hợp công cụ chat trực tuyến miễn phí tawk to chi tiết

Trên hệ điều hành Windows
Bước 1: Chọn nội dung dữ liệu cần sao chép.
- Nếu dùng chuột để chọn, bạn kích giữ chuột trái rồi kéo thả đến vị trí cuối cùng thì thả tay. Khi bạn thấy vùng dữ liệu được bôi đen hoặc bôi màu xanh tức là dữ liệu được chọn đã tô sáng.
- Nếu dùng bàn phím, bạn đặt con trỏ tại dòng chữ đầu tiên hoặc tập tin đầu tiên. Sau đó ấn giữ phím Shift rồi sử dụng các phím mũi tên để chọn nội dung cần sao chép.
Bước 2: Nhấn tổ hợp Ctrl + C trên bàn phím để lưu dữ liệu vào bộ nhớ tạm khi thực hiện cách sao chép trên máy tính
Bước 3: Di chuyển chuột đến nơi mà bạn muốn dán dữ liệu. Tiếp theo ấn tổ hợp Ctrl + V trên bàn phím để hoàn tất dán dữ liệu đến vị trí mong muốn.
Trên hệ điều hành MacOS
Cách sao chép trên máy tính của hệ điều hành macOS có các bước thao tác hầu hết tương tự với các bước hướng dẫn ở hệ điều hành Windows. Chỉ có sự khác biệt trong phần nhận diện và sử dụng phím tắt để sao chép dữ liệu.
Để tô sáng dữ liệu cần sao chép, bạn kích giữ chuột trái rồi rê chuột đến vị trí cuối cùng. Sau đó ấn tổ hợp ⌘ Cmd+C trên bàn phím để lưu thông tin vào khay bộ nhớ tạm. Phím ⌘ Cmd mà bạn thấy trên bàn phím được viết tắt từ chữ “Command”. Tiếp theo di chuyển con trỏ chuột đến nơi mà bạn muốn dán dữ liệu. Cuối cùng ấn tổ hợp ⌘ Cmd+V trên bàn phím để dán bản sao nội dung đến vị trí mong muốn là hoàn thành.

Sao chép trên máy tính bằng Command Prompt
Nếu bạn đã quen thuộc và nhàm chán với những cách sao chép trên máy tính thông thường ở trên thì có thể tham khảo cách thức sao chép nâng cao hơn sau đây. Đây là cách sao chép hữu dụng cho các tệp tin có dung lượng lớn. Cách thực hiện cũng không quá phức tạp, bạn có thể theo dõi ngay bên dưới.
Bước 1: Đầu tiên bạn cần ghi lại đường dẫn của tệp tin, thư mục cần sao chép. Đồng thời ghi lại đường dẫn của tệp tin, thư mục đích.
Bước 2: Vào Start > Chọn Command Prompt > Nhập cú pháp sau để sao chép dữ liệu:
copy [/d] [/v] [/n] [{/y|/-y}] [/z] [{/a|/b}] Source [{/a|/b}] [+ Source [{/a|/b}] [+ …]] [Destination [{/a|/b}]]
Ngoài ra nếu bạn muốn di chuyển dữ liệu, có thể nhập cú pháp sau:
move [{/y|/-y}] [Source] [target]
Xem ngay: Làm cách nào lấy được nội dung khi không copy được trên web?

Sao chép trên máy tính bằng ứng dụng TeraCopy
Khi phải thực hiện cách sao chép trên máy tính cho các nguồn dữ liệu cao cấp hơn, có dung lượng lớn hơn, chúng ta vẫn dùng các thao tác và cách sao chép trên máy tính thông thường thì chắc chắn sẽ không hiệu suất bằng việc sử dụng phần mềm hỗ trợ. Có sự hỗ trợ của công nghệ thông tin, quá trình sao chép dữ liệu chắc chắn sẽ hiệu quả và tiết kiệm thời gian hơn rất nhiều. TeraCopy là một ứng dụng mà bạn có thể tham khảo để sao chép thông tin.
Sở dĩ nó cung cấp tính năng sao chép vượt trội hơn bởi vì Teracopy dùng nhiều thuật toán đặc biệt để tăng tốc quá trình sao chép dữ liệu. Đồng thời hỗ trợ xác minh các tập tin đã sao chép giống nhau 100% so với bản gốc.
Ứng dụng này còn tiên tiến ở chỗ nó tích hợp tính năng tự động bỏ qua các tệp bị lỗi và tiếp tục quá trình sao chép để tránh gián đoạn, mất thời gian. Các tệp tin bị lỗi sẽ được để riêng đến cuối chờ bạn xem xét và xử lý.

Dùng câu lệnh RoboCopy để sao chép trên máy tính
Một cách sao chép trên máy tính khác mà bạn không nên bỏ qua đó là dùng câu lệnh Robocopy để sao chép dữ liệu. Công cụ tích hợp Robocopy có tên đầy đủ Robust File File cung cấp nhiều tính năng giúp bạn sao chép tập tin phức tạp trở nên đơn giản hơn nhiều. Ngoài ra nếu bạn thực hiện thao tác sao chép lặp lại nhiều lần thì sử dụng Robocopy trở nên vô cùng cần thiết.
Bạn chỉ cần vào Start > Mở cửa sổ Command Prompt hoặc PowerShell > Nhập lệnh Robocopy > Tùy chỉnh tham số theo nhu cầu sao chép thông tin.
Nếu thực hiện thao tác sao chép lặp lại nhiều lần hoặc làm thường xuyên, bạn có thể tạo file batch để chạy hàng loạt lệnh cùng 1 lúc chỉ cần nhấn đúp chuột vào tập tin .bat. Bạn còn có thể lên lịch chạy tự động thông qua tính năng Task Scheduler.
Bước 1: Nhấn vào Start rồi đánh lệnh cmd để mở cửa sổ Command Prompt sau đó nhấn Enter.
Bước 2: Dùng câu lệnh robocopy có cú pháp như dưới đây để thực thi tác vụ sao chép:
Robocopy Tên_Ổ_Đĩa:\Thư_Mục_Nguồn Tên_Ổ_Đĩa:\Thư_Mục_Đích.
Sau đó nhấn Enter để khởi chạy.
Xem ngay: Thiết kế website Đà Nẵng

Cách sao chép cửa sổ hoặc nội dung trên màn hình máy tính
Sử dụng công cụ Cắt Snipping Tool
Công cụ Cắt Snipping Tool được trang bị sẵn trong máy tính của dùng, được sử dụng để chụp tất cả hoặc một phần màn hình máy tính của bạn. Sau khi bạn chụp ảnh màn hình, ảnh sẽ tự động sao chép vào cửa sổ ứng dụng Snipping Tool. Bạn có thể tùy ý chỉnh sửa, cắt, lưu hoặc chia sẻ tùy nhu cầu của bạn. Công cụ này thực sự tiện ích khi thực hiện cách sao chép trên máy tính.
Đối với Windows 10
Cách 1: Vào Start > Nhập Snipping Tool vào thanh tìm kiếm > Enter để hiển thị cửa sổ.
Cách 2: Bạn có thể dùng tổ hợp phím logo Windows + Shift + S để mở nhanh tính năng chụp và sao chép nội dung trên màn hình máy tính.
Đối với Windows 8.1 hoặc Windows RT 8.1
Trượt vào từ cạnh phải của màn hình, chọn Tìm kiếm , nhập ứng dụng Snipping Tool vào hộp tìm kiếm, sau đó chọn ứng dụng từ danh sách kết quả.
Đối với Windows 7
Chọn Start , sau đó nhập công cụ cắt Snipping Tool vào hộp tìm kiếm, rồi chọn công cụ cắt từ danh sách kết quả.

Sử dụng phím tắt Print Screen
Cách sao chép trên máy tính cực kỳ phổ biến khác mà mọi người thường hay sử dụng đó là sử dụng phím Print Screen. Phím tắt này sẽ giúp bạn ghi lại hình ảnh chứa nội dung bạn cần sao chép của toàn bộ màn hình. Sau đó sao chép ảnh vào trong bộ nhớ tạm của máy tính. Khi bạn muốn dán hoặc chèn hình ảnh vào vị trí bạn muốn dán thì chỉ cần bấm tổ hợp Ctrl + V.
Phím tắt Print Screen nằm ở góc bên phải trên cùng của bàn phím. Tùy thuộc vào loại máy tính mà tên của phím tắt này có thể hiển thị là PrtSc, PrtScn, SysRq hoặc PrntScrn.
Nếu bạn chỉ muốn sao chép hình ảnh của cửa sổ hiện hoạt, tức là cửa sổ mà bạn đang làm việc. Lưu ý chỉ có thể hiện hoạt mỗi lần một cửa sổ làm việc.
Bước 1: Bạn kích vào cửa sổ bạn muốn sao chép nội dung hình ảnh.
Bước 2: Nhấn tổ hợp phím Alt + Print Screen
Bước 3: Di chuyển chuột đến vị trí bạn cần dán chẳng hạn chương trình office hoặc trình duyệt khác rồi nhấn tổ hợp Ctrl + V để dán.

Nếu bạn muốn tùy chỉnh sao chép hình ảnh trên màn hình, bạn thực hiện như sau:
Bước 1: Nhấn phím tắt Print Screen trên bàn phím máy tính
Bước 2: Kéo và định vị vị trí vùng hình ảnh, nội dung, dữ liệu bạn muốn sao chép
Bước 3: Di chuyển chuột đến vị trí bạn cần dán chẳng hạn chương trình office hoặc trình duyệt khác rồi nhấn tổ hợp Ctrl + V để dán.
Vậy là hoàn thành xong cách sao chép trên máy tính vô cùng đơn giản lại tiện lợi cho người dùng rồi nhé.
Xem thêm: Thiết kế website tại Đà Nẵng
Lời kết
Vậy là chúng ta vừa tìm hiểu các cách sao chép trên máy tính vừa đơn giản lại cực hiệu quả dành cho những ai muốn sao chép dữ liệu thông thường hoặc nâng cao. Hy vọng sau bài viết này, chúng tôi đã giúp các bạn có thêm nhiều kiến thức tổng quan về sao chép, hiểu rằng ngoài những thao tác đơn giản chúng ta thường dùng thì nay có thể thử các tác vụ cao cấp hơn. Hãy khám phá và trải nghiệm rồi cho chúng tôi nhận xét nhé.
Đừng quên theo dõi chúng tôi để cập nhật thêm nhiều thông tin thú vị khác. Hẹn gặp lại các bạn.