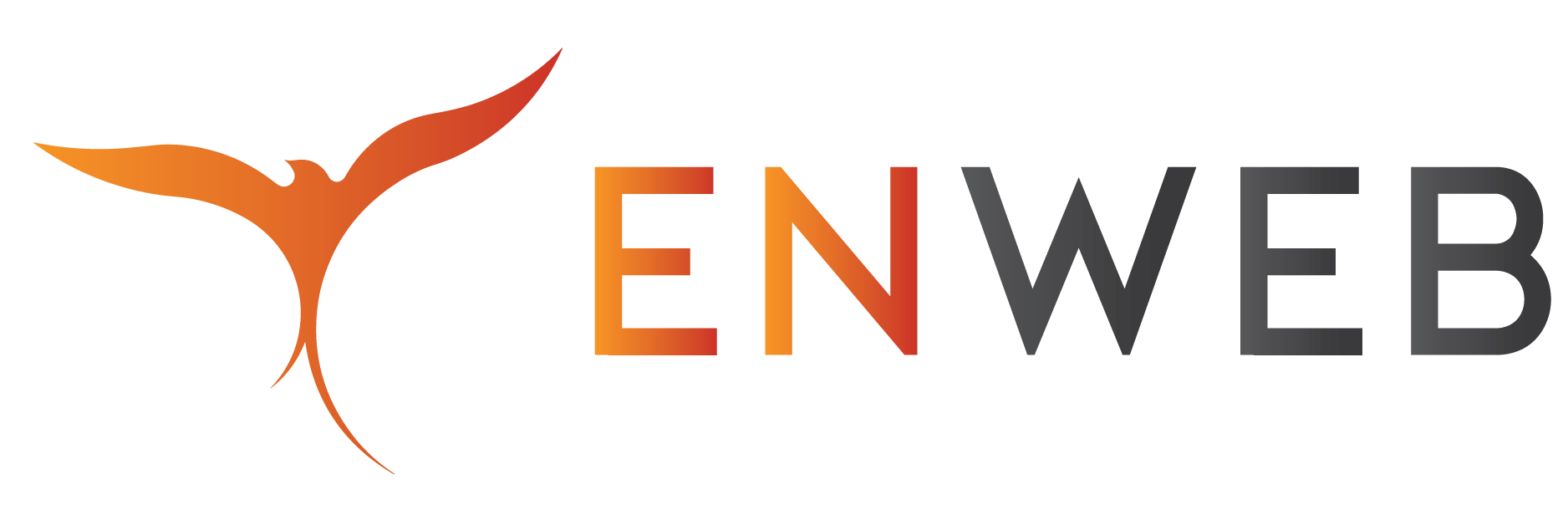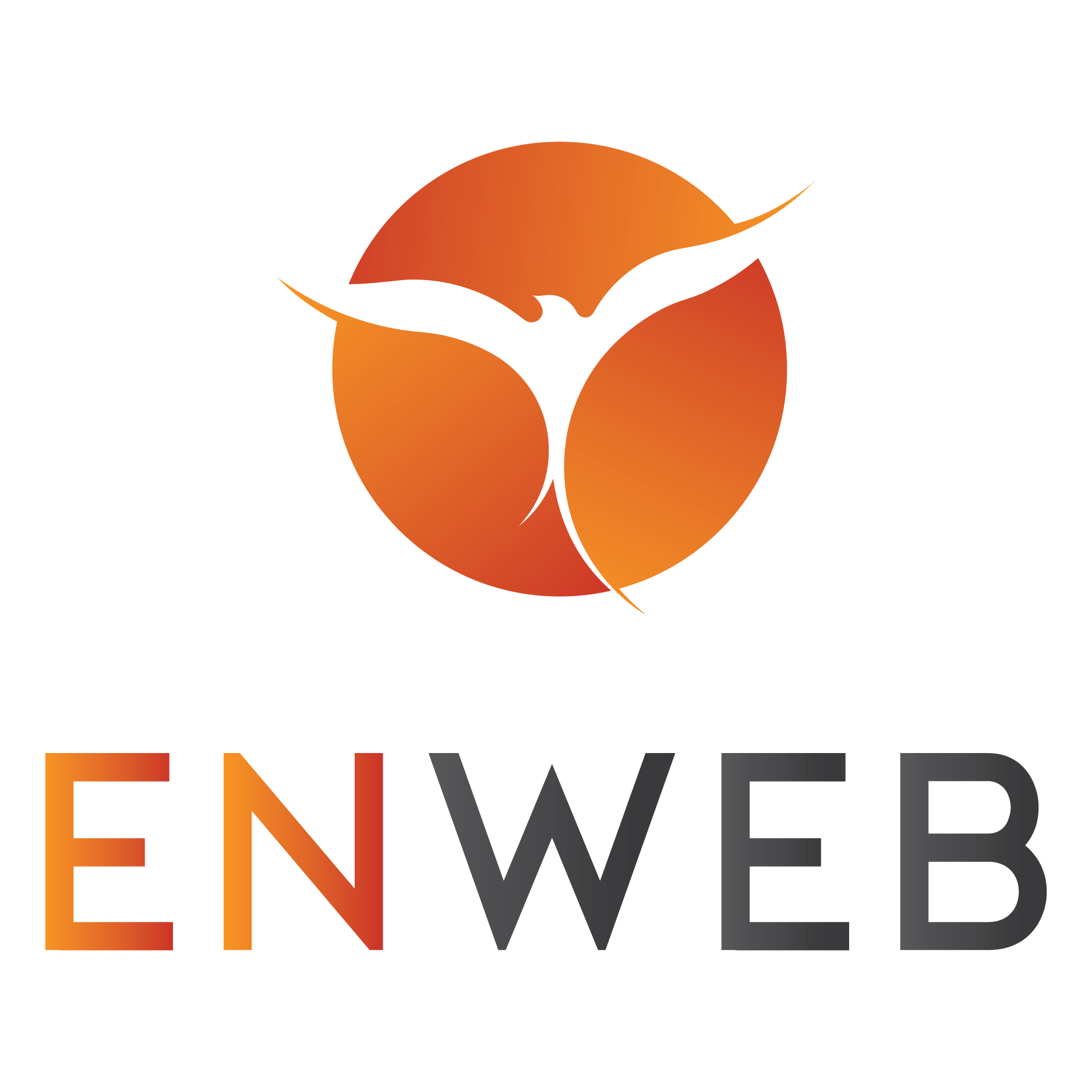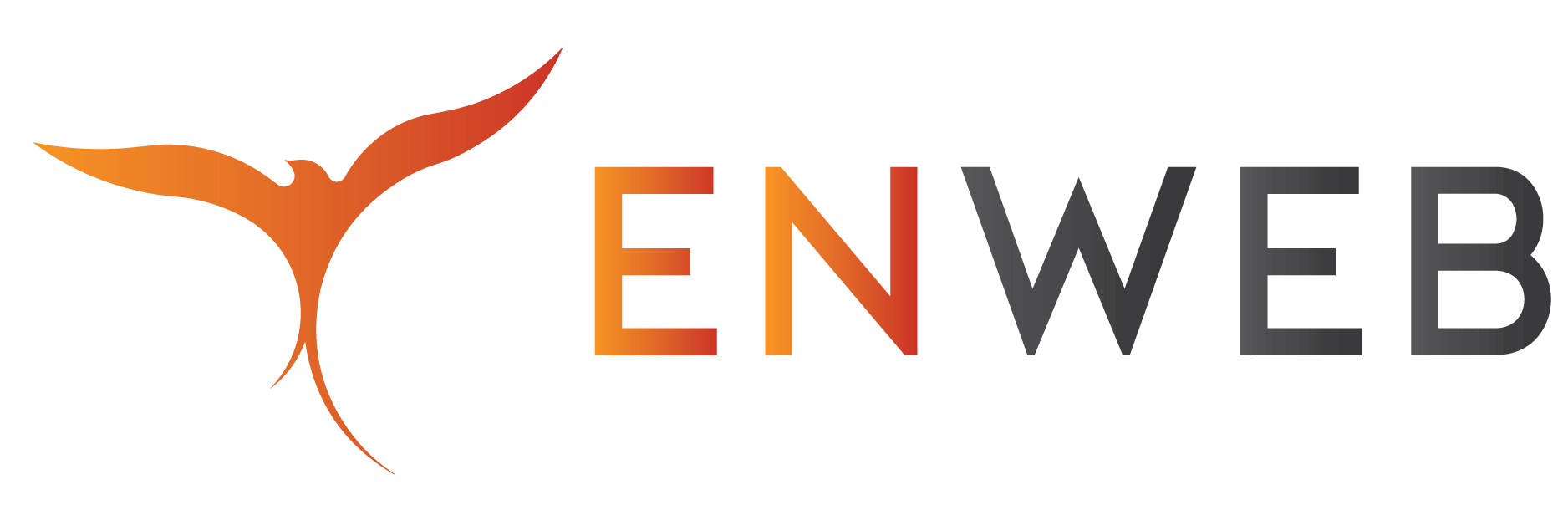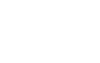Trong trang danh mục sản phẩm, bạn muốn tạo bộ lọc về giá, thuộc tính… Để khách hàng dễ dàng tìm kiếm sản phẩm phù hợp với nhu cầu của mình hơn. Nhưng bạn chưa tìm hiểu sâu về code. Trong bài viết hôm nay Én sẽ bật mí cho mật một plugin có khả năng tạo bộ lọc cho sản phẩm giúp quá trình tìm kiếm sản phẩm của khách hàng nhanh hơn.
Plugin WooCommerce Product Filter là gì?
WooCommerce Product Filter viết tắt là WOOF là plugin lọc sản phẩm chuyên nghiệp giúp bạn dễ dàng tạo bộ lọc sản phẩm theo chuyên mục, từ khóa, thuộc tính sản phẩm và giá trong WooCommerce.
Tính năng của Plugin WOOF
WooCommerce Product Filter giúp bạn tạo ra bộ lọc sản phẩm cho WooCommerce theo categories, attributes, products tags, products custo, taxonomies và price.
Tạo bộ lọc theo thuộc tính màu sắc, size…. hiển thị rõ ràng bằng hình ảnh đại diện màu sắc, size, rất đẹp.
Plugin hoạt động nhẹ nhàng, minh chứng là trang web demo của plugin sử dụng “Shared hosting, PHP 7.4.5, MySQL 5.7.16, RAM 192MB. Yes: RAM 192MB!” ( trích từ trang demo chính thức của plugin này”)
Sau khi mua các bạn nhấn F5 lại trang để xem các link hướng dẫn sử dụng plugin này tại phần Note cho người đã mua nhé.
- Hỗ trợ Ajax
- Tùy biến bộ lọc
- Đặc biệt là tính năng tạo custom taxonomies cho sản phẩm rất tiện lợi, khi mà WooCommerce đã tắt tính năng “thuộc tính cha”, “thuộc tính con” của sản phẩm.
Vì sao bạn nên dùng bộ lọc trong woocommerce
Thông thường mỗi website sẽ có rất nhiều sản phẩm, thế nên rất khó để khách hàng tìm thấy chính xác những gì phù hợp với nhu cầu của họ. Sử dụng bộ lọc cho woocommerce cho phép khách hàng tìm thấy chính xác những gì họ đnag tìm kiếm trong khảong thời gian tối thiểu. Điều này giúp bạn giữ khách hàng trên website của bạn lâu hơn và cho phéo họ dễ dàng thêm sản phẩm vào giỏ hàng của hị khi họ lọc ra những gì họ thích.
Với những chức năng và công dụng của plugin này mang lại thì bạn hoàn toàn dễ dàng trong việc bán hàng và nâng cao hiệu quả bán hàng cho trang website của mình.
Đừng bỏ lỡ cơ hội ra đơn với dịch vụ chạy quảng cáo Google tại Đà Nẵng – Enweb
Cài đặt và kích hoạt WOOF
Để sử dụng WOOF và các tùy chọn khác để lọc sản phẩm, bạn phải cài đặt và kích hoạt plugin. Bạn có thể cài đặt và kích hoạt từ trang plugin trong bảng quản trị viên WordPress của bạn.

Xem ngay: Hướng dẫn cài đặt và sử dụng plugin WooCommerce Notification
Khi plugin đã được cài đặt và kích hoạt, bạn hãy nhấp vào WooCommerce sau đó nhấn settings.

Bạn sẽ thấy một tab mới đã được thêm vào phần cài đặt cho WooCommerce. Tab này được gọi là Products Filter. Nhấp vào nó để truy cập cài đặt plugin WOOF

Cài đặt WooCommerce Product Filter.
Khi bạn truy cập trang cài đặt cho WooCommerce Product Filter, bạn sẽ thấy được 6 tab. Bao gồm:
- Cấu trúc
- Tùy chọn
- Thiết kế
- Nâng cao
- Tiện ích mở rộng
- Thông tin
Xem qua tất cả các tab này và định cấu hình plugin theo cách bạn cảm thấy tốt nhất cho website của mình.
Cấu trúc
Thiết lập cấu trúc của plugin ở đây bao gồm cấu hình nút và cấu hình thả xuống.

Xem ngay: Hướng dẫn cài đặt và sử dụng Peffmatters
Lưu ý: Nếu bạn nhấp vào nút bất kỳ. Tùy chọn bổ sung nào, các hộp bật lên sẽ xuất hiện với nhiều tùy chọn cấu hình hơn để lựa chọn.

Tùy chọn
Đặt các tùy chọn plugin ở đây khi bạn muốn chúng trên trang chủ của trang web. Điều này bao gồm những thứ như hiển thị số lượng sản phẩm có sẵn trong kho, ẩn các mục trống và tính năng tự động nhận.

Thiết kế
Đây là nơi bạn sẽ thiết lập giao diện của plugin WooCommerce Product Filter. Có một số giao diện khác nhau và các tùy chọn thiết kế khác. Chọn những thứ phù hợp nhất với thiết kế của trang web.

Nâng cao
Thêm mã tùy chỉnh và các tùy chọn nâng cao khác trên tab này. Điều này dành cho những cá nhân hiểu cách thêm CSS tùy chỉnh.

Xem thêm: Thiết kế web Đà Nẵng
Tiện ích mở rộng
Tại đây bạn sẽ tìm thấy một danh sách các tiện ích mở rộng WooCommerce được tạo bởi một nhóm đã tạo ra plugin WooCommerce Product Filter

Thông tin
Tab này sẽ cho bạn thấy thông tin nhất định về plugin. Điều này bao gồm một video và một số trang web demo để giúp bạn cảm nhận về những gì bạn có thể tự làm.

Sử dụng bộ lọc sản phẩm WooCommerce Product Filter cho WooCommerce
Bạn có thể sử dụng bộ lọc sản phẩm WOOF cho WooCommerce theo hai cách. Sự lựa chọn là tùy thuộc vào bạn. Sử dụng một cách hoặc sử dụng nó theo 2 cách. Bây giờ khách hàng của bạn có thể tìm kiếm sản phẩm trên trang web của bạn theo đúng nhu cầu của khách hàng. Để giúp khách hàng nhanh chóng tìm kiếm và mua hàng.
Lời kết
Trên đây là bài viết hướng dẫn các bạn sử dụng bộ lọc sản phẩm. Hy vọng bạn sẽ thành công trong việc bán hàng trên website của mình. Đừng quên theo dõi Enweb để cập nhật thêm nhiều thủ thuật hữu ích khác.