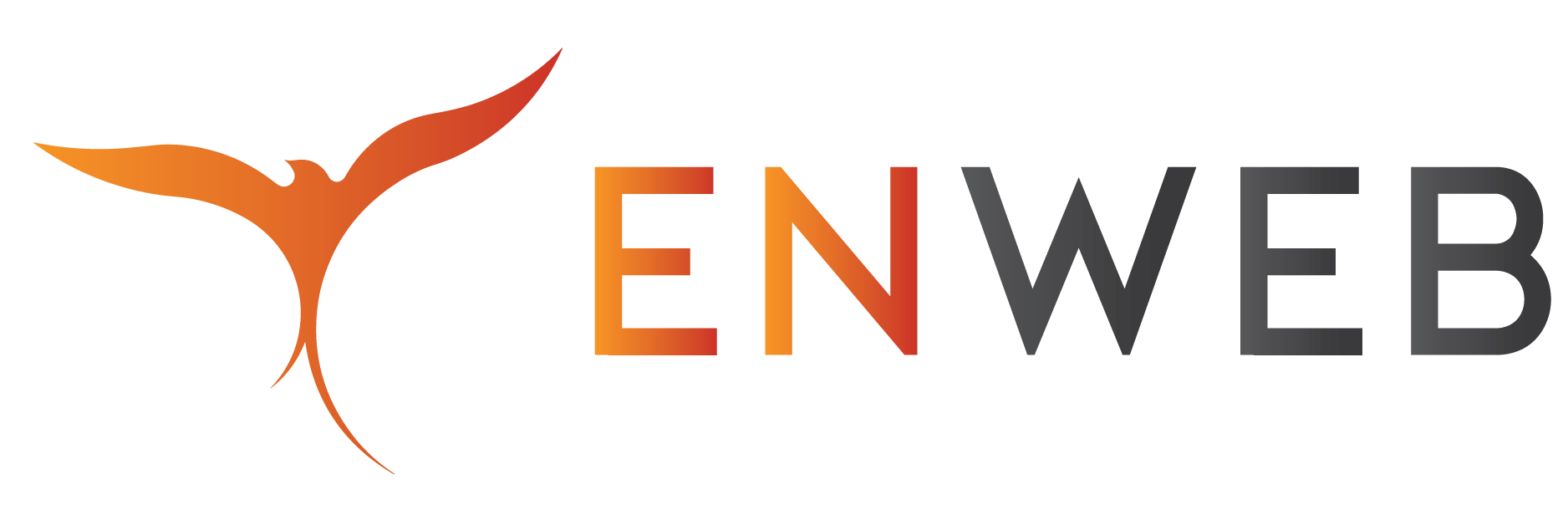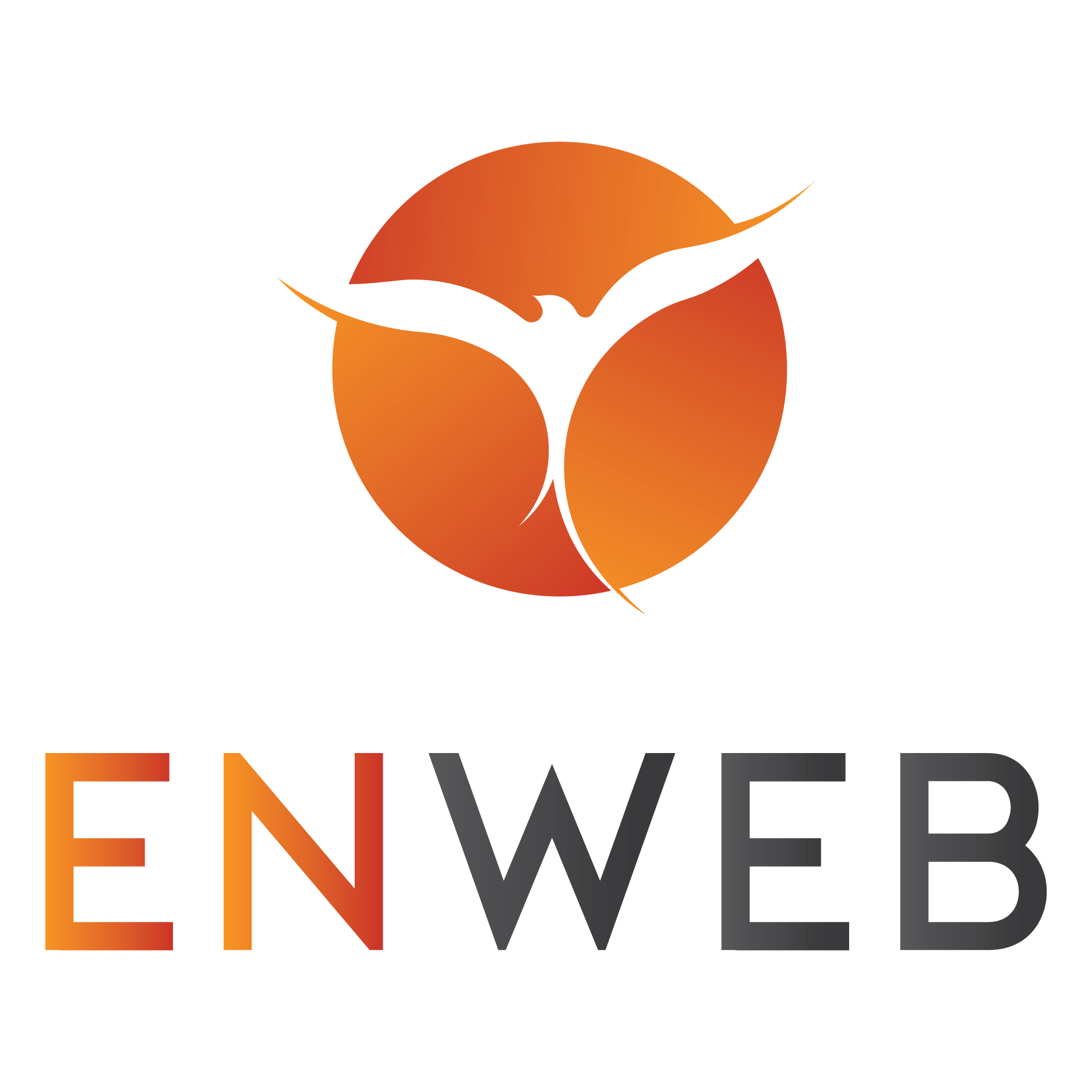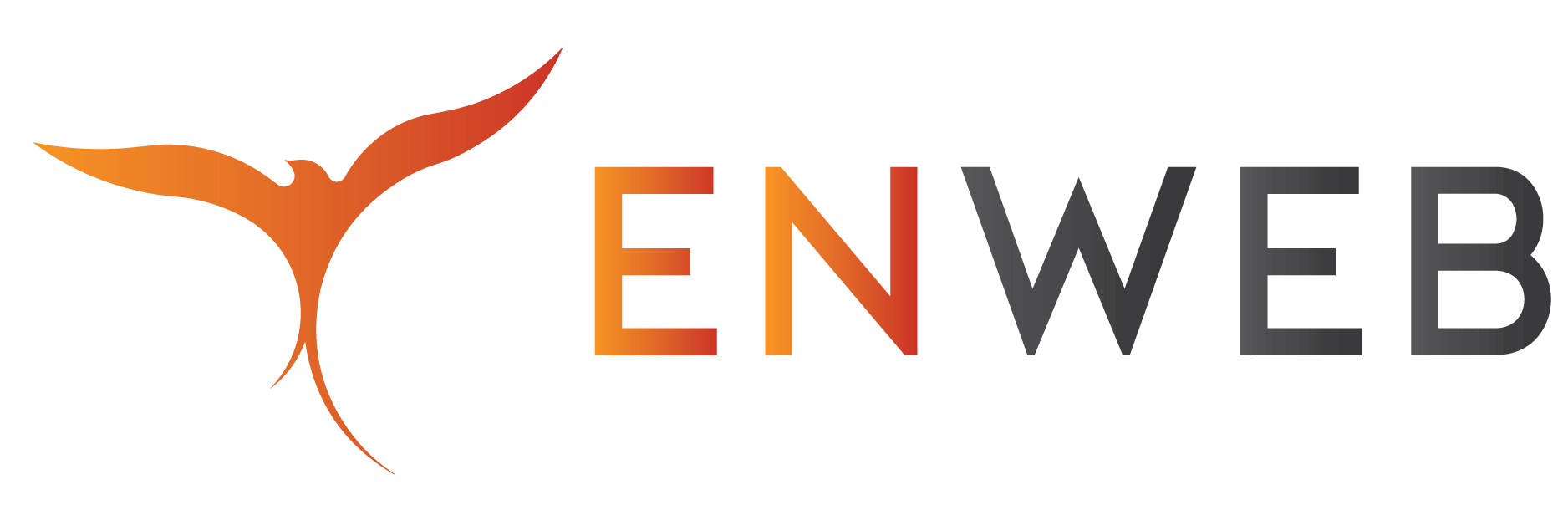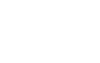Trong bài viết này Én sẽ giúp các bạn tìm hiểu một plugin tối ưu hình ảnh trên website của bạn – Plugin optimus
Tối ưu hình ảnh WordPress là một trong những kiến thức quan trọng cần phải biết trước khi bắt tay vào việc thiết kế và viết bài đăng lên Website. Vì hình ảnh là yếu tố tối ưu website hàng đầu giúp website, bài viết hấp dẫn và dễ hiểu hơn. Nếu bạn không biết cách tối ưu hình ảnh WordPress thì có thể gây ảnh hưởng nghiêm trọng lên website như tốc độ tải trang chậm, không tốt cho SEO, về lâu dài nó sẽ ảnh hưởng tới mức độ thành công của website.

optimus là gì?
optimus tự động giảm kích thước tệp của các tệp phương tiện được tải lên. Tùy thuộc vào hình ảnh và định dạng, có thể giảm kích thước lên đến 70%. Một số kilobyte có thể được lưu trên mỗi hình ảnh — những khoản tiết kiệm này đóng góp tích cực vào hiệu suất của trang web blog. Điều ấn tượng nhất về công nghệ nén: chất lượng hình ảnh được duy trì.
Chức năng
optimus nhắm mục tiêu nén không mất dữ liệu của hình ảnh PNG và nén ảnh JPEG của phương tiện được tải lên WordPress một chút – đồng thời tập trung vào việc bảo vệ dữ liệu của bạn. Nói một cách dễ hiểu: hình thức trực quan của hình ảnh được xử lý không thay đổi theo bất kỳ cách nào.
Plugin optimus giảm bớt hình ảnh gốc và tất cả các hình ảnh xem trước của một mô típ đã tải lên. Một điểm khác biệt quan trọng đối với các công cụ tối ưu hóa máy tính để bàn và trực tuyến: Photoshop, ImageOptim, JPEGmin và TinyPNG chỉ xử lý các hình ảnh gốc, vì hình thu nhỏ chỉ được tạo khi hình ảnh đó được tải lên WordPress. Optimus cũng nén tất cả các hình ảnh xem trước (= hình thu nhỏ).
Đặc trưng
- JPEG liên tục
- Giảm kích thước tệp trong quá trình tải lên
- Tối ưu hóa tất cả các hình ảnh xem trước của một bức ảnh
- Không cần điều chỉnh mã
- Tùy chọn: không xóa siêu dữ liệu EXIF và IPTC
- Tùy chọn: Kết nối HTTPS để truyền hình ảnh (Optimus HQ)
- Tùy chọn: chuyển đổi sang định dạng hình ảnh WebP (Optimus HQ)
- Tùy chọn: Tắt tính năng tối ưu hóa tự động trong quá trình tải lên
- Được tối ưu hóa cho Ứng dụng di động WordPress và Windows Live Writer
- Tốc độ trang thuận lợi hơn, ảnh hưởng đến Yếu tố xếp hạng
- Thời gian tải nhanh hơn cho các trang blog
- Hỗ trợ cho WooCommerce
- Hỗ trợ đa trang web WordPress
- Tối ưu hóa hàng loạt (tối ưu hóa hình ảnh hiện có)
- Tối ưu hóa hình ảnh được tạo bởi WP Retina 2x (bao gồm chuyển đổi sang WebP)
Xem ngay: Hướng dẫn cài đặt và sử dụng Peffmatters
Các loại plugin optimus
- optimus (Miễn phí) dưới dạng phiên bản cơ sở có giới hạn (ví dụ: tối đa 100kb)
- optimus HQ (Premium) với chức năng mở rộng cho các dự án cá nhân
- optimus HQ PRO (Premium) là giải pháp chuyên nghiệp cho các trang web của khách hàng
Cách cài đặt và sử dụng Optimus
Cách cài đặt
Bước 1: Tải Optimus tại đây
Bước 2: Kích hoạt plugin trong WordPress. Optimus đã sẵn sàng để sử dụng.
Bước 3: Tùy chọn: kích hoạt Optimus HQ bằng cách nhập khóa .
Sau khi quá trình thanh toán hoàn tất thành công, khách hàng sẽ nhận được khóa cấp phép của mình qua e-mail.
Kích hoạt trong WordPress: trong danh sách các plugin đang hoạt động trong khu vực Optimus (cùng dòng với “hủy kích hoạt”), bạn có thể tìm thấy liên kết “Kích hoạt Optimus HQ”. Nhấp vào nó sẽ mở ra một trường để nhập và lưu khóa Optimus HQ.
Tại cùng một vị trí, một khóa Optimus HQ mới cũng có thể được nhập, chẳng hạn như nếu giấy phép mới được đặt hàng sau một năm sử dụng. Trường nhập khóa cấp phép sẽ được gắn nhãn “Nhập khóa Optimus HQ khác” trong trường hợp này. Ngày hết hạn của giấy phép của bạn cũng sẽ được hiển thị ở đây.
Xem thêm: Hướng dẫn cài đặt và sử dụng plugin WooCommerce Notification
Cách sử dụng Optimus
Trong quá trình tải ảnh lên thư viện website đồng thời gửi ảnh đến máy chủ Optimus. Nơi tài liệu đến được xử lý và gửi lại ở dạng tối ưu hóa. Sau đó, plugin Optimus lưu phiên bản hình ảnh với kích thước tệp giảm trong thư viện phương tiện.
Việc tối ưu hóa hình ảnh – bao gồm cả hình thu nhỏ – được tiến hành trong nền và bên ngoài chế độ xem của người dùng. Mức tăng nén hình ảnh trên mỗi tệp được Optimus hiển thị trong thư viện phương tiện dưới dạng giá trị phần trăm.

Thông tin thừa được lưu bởi các chương trình xử lý hình ảnh và thậm chí không cần thiết để hiển thị hình ảnh được trích xuất từ các tệp hình ảnh. Bằng cách này, chất lượng đồ họa vẫn nguyên vẹn trong khi kích thước hình ảnh có thể giảm đáng kể. Nếu bạn muốn, Optimus giữ tất cả thông tin tác giả, EXIF và bản quyền có trong ảnh – lợi nhuận nén sẽ thấp hơn tương ứng.
Nó hỗ trợ chuyển đổi hình ảnh sang định dạng hình ảnh WebP mới .
Lời khuyên
- Ảnh của bạn phải luôn được lưu dưới dạng JPEG thay vì PNG. Bới vi ảnh được lưu dưới dạng JPEG là lựa chọn phù hợp cho tất cả hình ảnh. Việc giảm kích thước ảnh JPEG luôn hoạt động nhanh hơn.
- Hình ảnh của bạn đã được tối ưu hóa bằng cách sử dụng các công cụ Desktop như ImageOptim (Mac) hoặc PNGGauntlet (Win) trước khi bạn tải chúng lên? Nó có lợi ích đáng kể là cũng giảm thiểu các hình thu nhỏ (= hình ảnh xem trước) được tạo bởi WordPress. Rốt cuộc, các chủ đề hầu như luôn tích hợp hình thu nhỏ hơn là hình ảnh gốc.
Lời kết.
Trên đây là hướng dẫn cách cài đặt và sử dụng plugin Optimus. Hi vọng bạn sẽ thành công với plugin này. Gíup website bạn được cải thiện tốc độ load hơn. Nếu bạn thắc mắc hãy liên hệ chúng tôi để được hỗ trợ tư vấn.
Xem thêm: Hướng dẫn cài đặt và sử dụng WooCommerce Product Filter