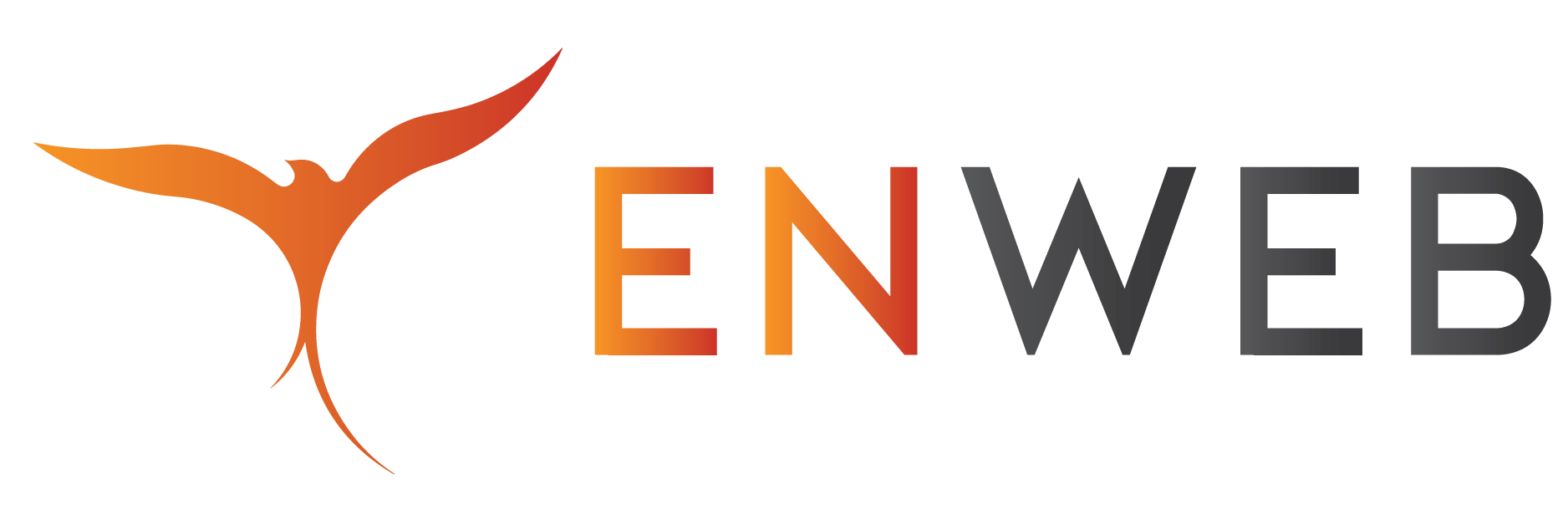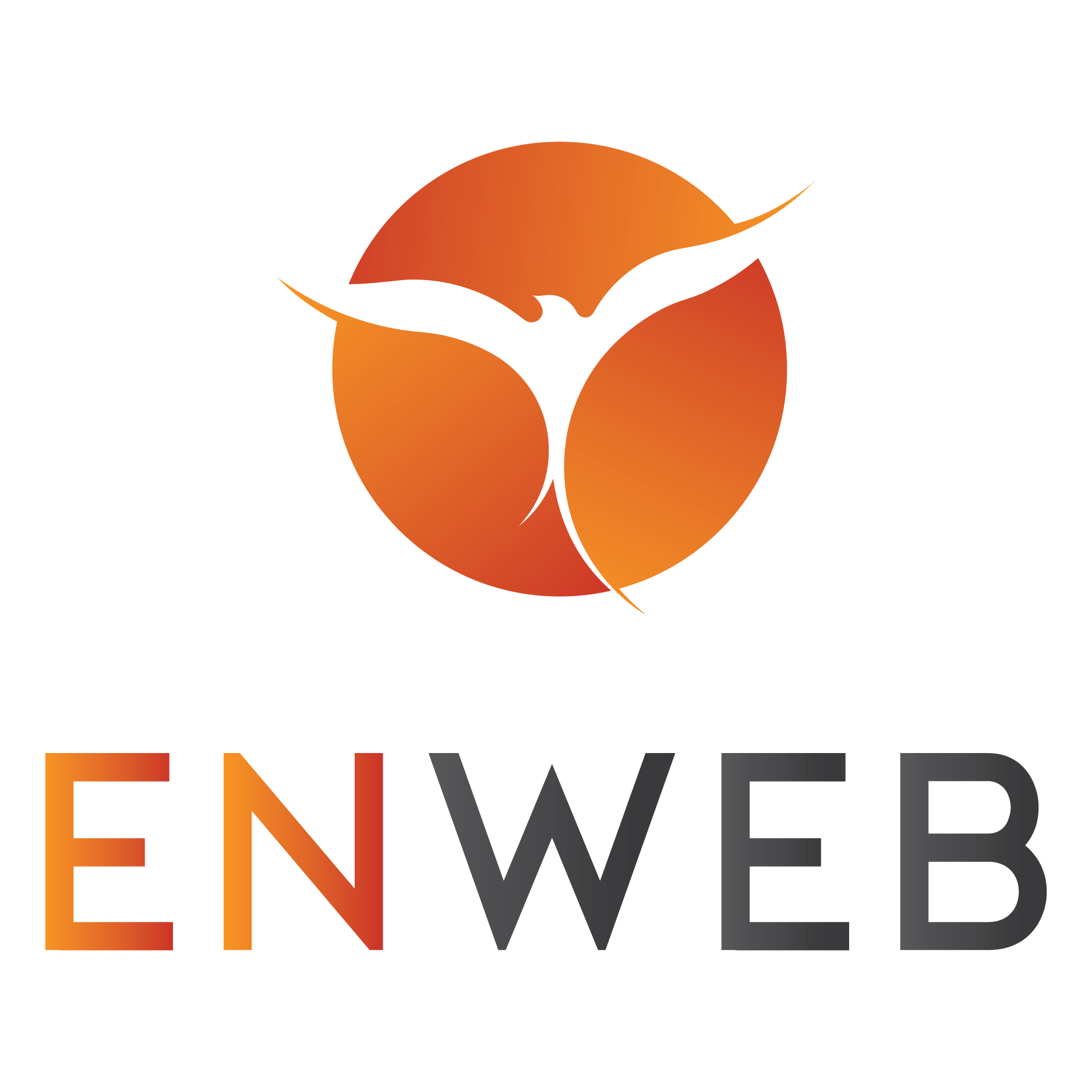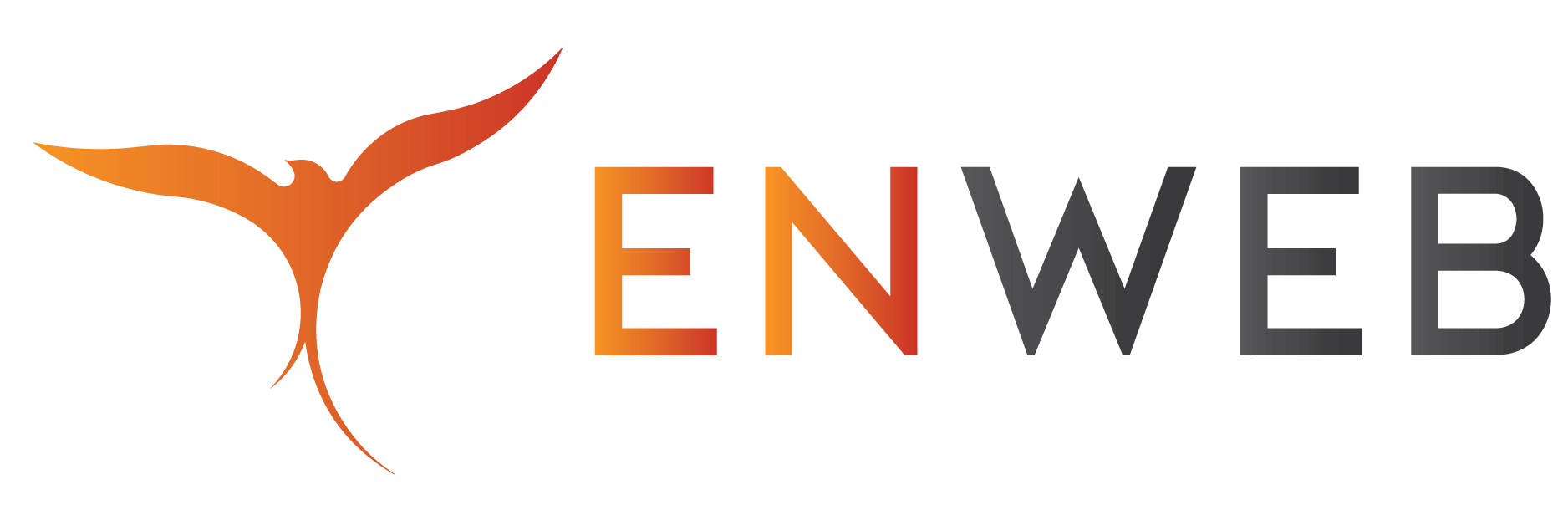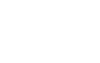Bạn đang thắc mắc về plugin wp rocket? Bạn đã đặt mua nhưng không biết cách sử dụng và cài đặt. Trong bài viết này Én sẽ hướng dẫn bạn cách cài đặt và sử dụng plugin wp rocket nhé.
WP Rocket là gì?
WP Rocket là một trong các plugin tạo cache cho wordpress ưu việt nhất ở thời điểm hiện tại. Plugin này chẳng những có được những chức năng trội hơi so với các địch thủ mà việc cài đặt và cấu hình nó cũng rất dễ. Không thể không khẳng định , plugin wp rocket là một plugin rất đáng đồng tiền bát gạo . Nếu bạn đã đặt hàng plugin này thì ngay sau đây là chỉ dẫn cài đặt đồng thời áp dụng nó. Hãy khẩn trương khởi động plugin wp rocket trên website wordpress của bạn để trả nghiệm tiến độ lý tưởng mà nó đem đến nhé.
Xem thêm: Thiết kế web Đà Nẵng giá rẻ
Hướng dẫn cài đặt plugin wp rocket.
1.Để bắt đầu dùng plugin wp rocket. Đầu tiên, các bạn cần phải lắp đặt và khởi động nó. Vì plugin này không trang bị sẵn trên kho plugin của wordpress.org nên các bạn phải upload để lắp đặt.
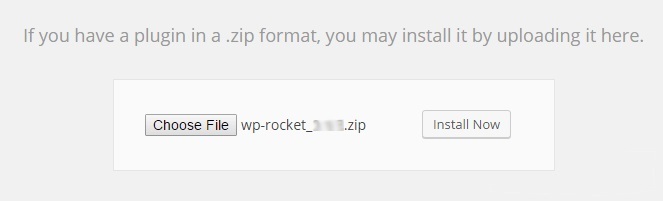
2. Kể từ khi khởi động plugin wp rocket, hãy vô hiệu hóa và xóa các plugin tài trợ tạo cache, minify thông tin, lazyload … mà bạn đã lắp đặt trước đây.
3. Truy cập vào settings => WP Rocket . Tại đây, các bạn sẽ tổ chức thiết lập thêm một số tùy chọn khác cho plugin wp rocket. Còn những chức năng căn bản,plugin wp rocket đã tự động khởi động kể từ sau khi bạn active plugin này.
4. Tab Dashboard:

Trong đó:
- Remove all cached files: xóa toàn bộ file cache.
- Start cache preloading: tạo mới lại file cache.
- Purge OPCache content: xóa OpCode cache.
5. Tab Cache:

Xem thêm: Hướng dẫn cài đặt và sử dụng plugin Advanced Custom Field Pro
Trong đó:
- Enable caching for mobile devices: kích hoạt tính năng cache cho thiết bị di động.
- Separate cache files for mobile devices: tách riêng các files cache dành cho thiết bị di động và máy tính. Nếu giao diện của bạn có khả năng responsive thì không nên tick vào mục này.
- Enable caching for logged-in WordPress users: bật tính năng cache cho người dùng đã đăng nhập.
- Specify time after which the global cache is cleared (0 = unlimited ): thiết lập thời gian tự động xóa toàn bộ cache web, để giá trị là 0 nếu bạn muốn tắt tính năng này.
6. Tab File Optimization:

Trong đó:
- Minify HTML: nén HTML.
- Combine Google Fonts files: gộp các file Google Fonts.
- Remove query strings from static resources: loại bỏ query strings khỏi các file JS, CSS.
- Minify CSS files: nén file CSS.
- Combine CSS files (Enable Minify CSS files to select): gộp chung các file CSS lại thành một, yêu cầu phải kích hoạt tính năng Minify CSS files trước. Tính năng này không nên bật nếu website của bạn có hỗ trợ HTTP/2.
- Optimize CSS delivery: tối ưu hóa việc hiển thị của các file CSS, giúp bạn khắc phục lỗi CSS chặn hiển thị nội dung trên Google PageSpeed Insights.
- Excluded CSS Files: loại bỏ các file CSS mà bạn không muốn nén và gộp, giúp giải quyết tình trạng vỡ giao diện.
- Minify JavaScript files: nén file JS.
- Combine JavaScript files (Enable Minify JavaScript files to select): gộp chung các file JS lại thành một, yêu cầu phải kích hoạt tính năng Minify JavaScript files trước. Tính năng này không nên bật nếu website của bạn có hỗ trợ HTTP/2.
- Load JavaScript deffered: tối ưu hóa việc load các file JS, giúp bạn khắc phục lỗi JS chặn hiển thị nội dung trên Google PageSpeed Insights.
- Safe Mode (recommended): xuất hiện nếu bạn kích hoạt tính năng Load JavaScript deffered. Nên tick vào mục này để các file jQuery được load trước, hạn chế tình trạng vỡ giao diện và lỗi tính năng.
- Excluded JavaScript Files: loại bỏ các file JS mà bạn không muốn nén và gộp, giúp giải quyết tình trạng vỡ giao diện và lỗi tính năng.
Các bạn cứ thoải mái test thử các tính năng trong tab này. Nếu website bị lỗi, chỉ cần tắt tính năng mà bạn vừa kích hoạt và xóa cache đi là được.
7. Tab Media:

Xem ngay: Hướng dẫn cài đặt và sử dụng Peffmatters
Trong đó:
- Enable for images: bật tính năng lazyload cho hình ảnh.
- Enable for iframes and vides: bật tính năng lazyload cho iframe và video.
- Disable Emoji: vô hiệu hóa Emoji (biểu tượng cảm xúc trong WordPress).
- Disable WordPress embeds: vô hiệu hóa Embed Script.
8. Tab Preload:

Trong đó:
- Activate sitemap-based cache preloading: kích hoạt tính năng preload (tạo lại cache) theo XML Sitemaps.
- Manual: tạo lại cache thủ công.
- Automatic: tạo lại cache tự động. Vô hiệu hóa tính năng này nếu nó làm server của bạn quá tải.
- URLs to prefetch: tìm nạp trước DNS (DNS prefetch) có thể làm cho các tập tin nằm ngoài host tải nhanh hơn, đặc biệt là trên mạng di động. Nhập URL của các tập tin bạn muốn prefetch vào mục này.
9. Tab Advanced Rules:

Trong đó:
- Never Cache URL(s): điền những URL mà bạn không muốn cache.
- Never Cache Cookies: điền ID của những cookies mà bạn không muốn cache.
- Never Cache User Agent(s): điền string của những user agent mà bạn không muốn cache.
- Always Purge URL(s): điền những URL mà bạn muốn xóa cache khi đăng tải hoặc cập nhật bài viết.
- Cache Query String(s): điền những query string mà bạn muốn cache.
10. Tab Database:

Trong đó:
- Revisions: xóa các bản sửa đổi.
- Auto Drafts: xóa các bản nháp được lưu tự động.
- Trashed Posts: xóa các bài viết rác (trong mục Trash).
- Spam Comments: xóa các bình luận spam.
- Trashed Comments: xóa các bình luận rác (trong mục Trash).
- Expired transients: xóa các transient đã hết hạn.
- All transients: xóa tất cả các transient.
- Optimize Tables: tối ưu các bảng trong database.
- Schedule Automatic Cleanup: thiết lập dọn dẹp database theo chu kỳ hàng ngày, hàng tuần hoặc hàng tháng.
11. Tab CDN:

Trong đó:
- Enable Content Delivery Network: kích hoạt tính năng này nếu site của bạn có sử dụng CDN (MaxCDN, KeyCDN…). Nếu bạn sử dụng CloudFlare thì không cần kích hoạt.
- CDN CNAME(s): điền link CDN của bạn vào đây, chẳng hạn như
cdn.wpcanban.com. Ngoài ra còn có tùy chọn cho phép bạn chạy toàn bộ file, chỉ hình ảnh, CSS và JS, chỉ JS hoặc chỉ CSS trên CDN. - Exclude files from CDN: điền URL của những file mà bạn không muốn chạy trên CDN.
12. Tab Heartbeat

Chức năng này có thể thay đổi cấu trúc của website, bạn nên cân nhắc khi sử dụng chức năng này.
- Control Heartbeat: Giảm hoặc vô hiệu hóa các hoạt động API, có thể giúp hạn chế sử dụng tài nguyên trên máy chủ của bạn.
- Behavior in backend: Giao diện quản trị
- Behavior in post editor: Công cụ soạn thảo
- Behavior in frontend: Giao diện cho người dùng
- Reduce activity: Giảm hoạt động (khuyên dùng)
- Do not limit: Không giới hạn
- Disable: Vô hiệu hóa
13. Tab Tools:

Trong đó:
- Export settings: cho phép bạn download file cấu hình plugin wp rocket về máy tính. Bạn có thể sử dụng file này để thiết lập nhanh plugin wp rocket trên các website khác.
- Import settings: cho phép bạn upload file cấu hình plugin wp rocket từ máy tính lên.
- Rollback: tính năng này sẽ cho phép bạn hạ cấp plugin wp rocket về phiên bản cũ hơn trong trường hợp phiên bản hiện tại bị lỗi hoặc không tương thích với website.
Cuối cùng, click vào nút Save Changes để lưu toàn bộ các thiết lập plugin wp rocket.
Bạn đã hoàn tất việc cài đặt và cấu hình plugin wp rocket. Thật đơn giản phải không nào? Giờ là lúc để trải nghiệm những hiệu quả mà plugin wp rocket mang lại cho blog/ website của bạn.
>> Xem thêm: Thiết kế trang web Đà Nẵng
Tối ưu hóa tốc độ hình ảnh
Để tối ưu hình ảnh đơn giản và nhanh chóng bạn chỉ cần truy cập vào trang imagify.io tạo một tài khoản miễn phí và chọn chế độ ultra để nén ảnh lại.
Sau đó chúng ta tải về toàn bộ ảnh, và mở ftp lên upload đúng vào thư mục thay thế ảnh cũ bằng ảnh này.
Lưu ý: Cập nhật phải đúng thư mục lưu trữ và tên hình phải đúng 100% nhé.

Tối ưu hóa JS và CSS
- Để nén js các bạn copy file js nguồn di chuyển vào trang jscompress.com sau đó paste code js vào. Nén lại và quay trở lại file gốc cập nhật dữ liệu vào.
- Phần nén code CSS bạn làm tương tự truy cập link: cssminifier.com copy và paste code vào sau đó quay trở lại file để cập nhật nội dung lại.
Lời kết
Trong bài viết này Én Web đã hướng dẫn tất tần tật về cách cài đặt và sử dụng plugin wp rocket. Hi vọng bạn sẽ có trải nghiệm thú vị với plugin wp rocket cùng website của mình. Nếu bạn còn thắc mắc gì về plugin wp rocket bạn hãy liên hệ với Én ngay nhé.