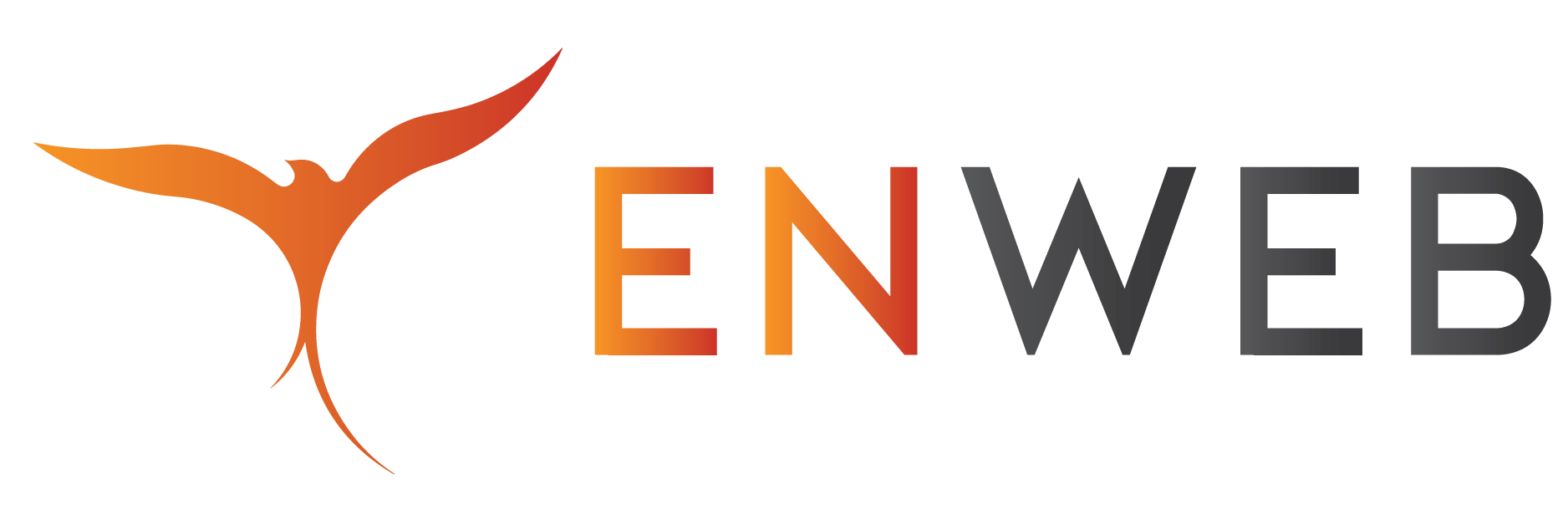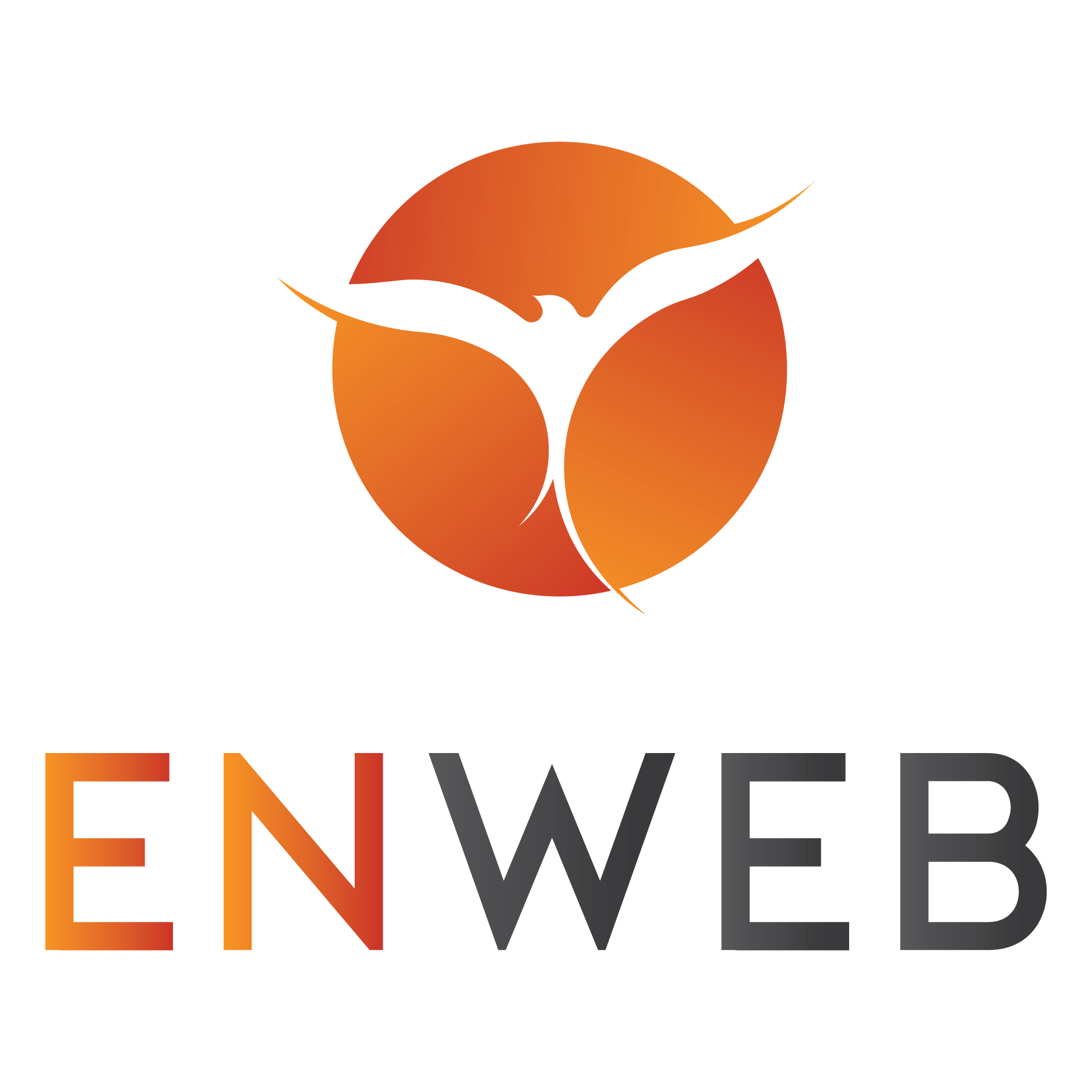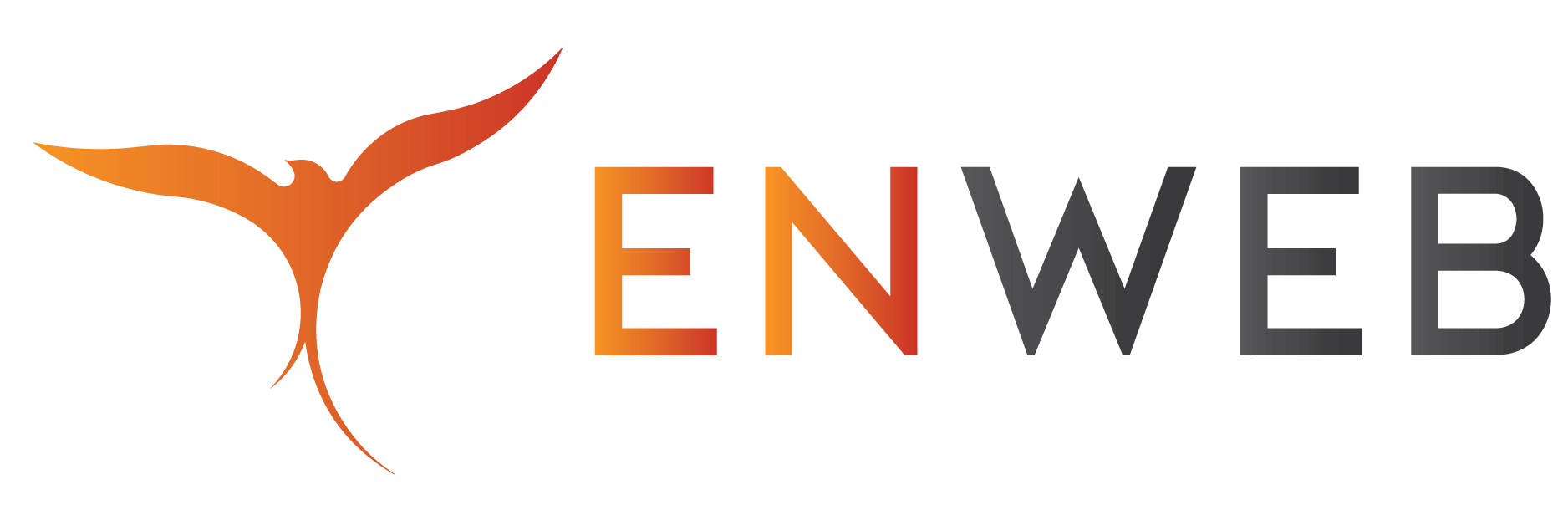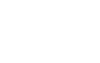Bạn đã bao giờ cảm thấy bối rối khi bật máy tính bàn hay macbook của mình lên và đột nhiên không thể tìm thấy những dữ liệu quan trọng của mình chưa? Đừng lo lắng! Hãy làm theo hướng dẫn đơn giản và hiệu quả này để cứu dữ liệu macbook hay máy tính của bạn. Bài viết này sẽ cung cấp cho bạn cách lấy lại dữ liệu trên ổ cứng máy tính bị mất bằng các bước dễ dàng để giải quyết tình huống khó khăn này. Hãy cùng chúng tôi khám phá ngay bây giờ!
Khôi phục ổ D hoặc ổ E máy tính bàn
Để đảm bảo quá trình khôi phục dữ liệu diễn ra suôn sẻ, điều quan trọng là phải tạm thời ngắt kết nối các thiết bị như ổ cứng di động, thẻ nhớ, ổ USB khỏi máy tính. Điều này giúp tránh được những rủi ro không mong muốn có thể phát sinh trong quá trình khôi phục dữ liệu. Hãy chuẩn bị cho quá trình để đạt được kết quả tốt nhất!
Bước 1:
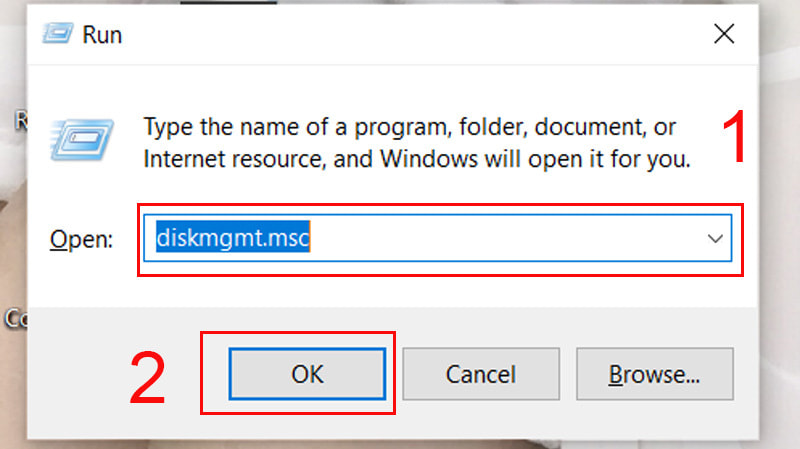
Để bắt đầu quá trình khôi phục dữ liệu, bạn có thể mở hộp thoại Run bằng cách nhấn tổ hợp phím Windows + R trên bàn phím. Tiếp theo, nhập “ diskmgmt.msc ” và nhấn OK . Thao tác này sẽ mở cửa sổ Quản lý đĩa, cho phép bạn truy cập vào các công cụ cần thiết để khôi phục dữ liệu của mình một cách thuận tiện và nhanh chóng. Hãy sẵn sàng để bắt đầu quá trình!
Bước 2:
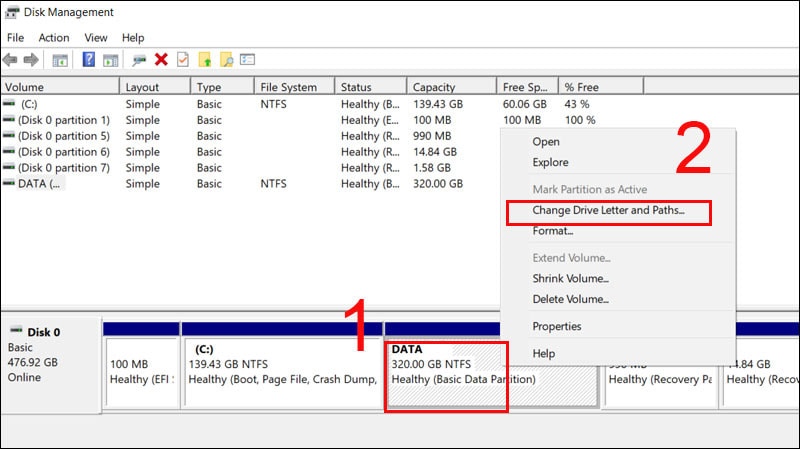
Để tiến hành bước tiếp theo của quá trình khôi phục dữ liệu, chỉ cần nhấp chuột phải vào phân vùng không có tên trong danh sách phân vùng được hiển thị. Tiếp theo, chọn “ Thay đổi ký tự ổ đĩa và đường dẫn ”. Thao tác này sẽ mở ra các tùy chọn cần thiết để bạn có thể tiến hành quá trình khôi phục dữ liệu một cách dễ dàng. Đừng bỏ lỡ bước quan trọng này trong quá trình khôi phục thông tin quan trọng của bạn!
Bước 3:
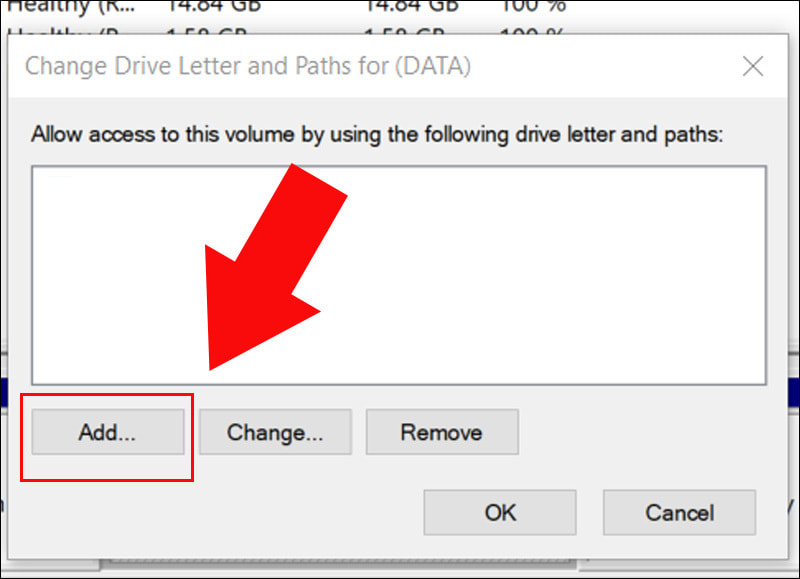
Để tiếp tục, hãy chọn tùy chọn “Thêm” trong cửa sổ mới xuất hiện. Đây là bước quan trọng để bạn có thể thêm những thông tin cần thiết và tiếp tục quá trình khôi phục dữ liệu.
Bước 4:
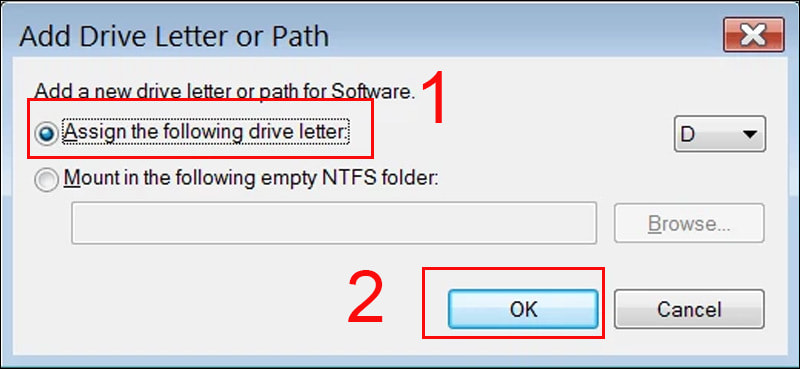
Sau khi chọn, chỉ cần nhấp vào OK để gán ổ D cho máy tính của bạn. Nếu muốn, bạn cũng có thể tùy chỉnh tên ổ đĩa tại đây dựa trên sở thích cá nhân hoặc cách bạn sắp xếp dữ liệu của mình. Đây là một bước quan trọng trong quá trình khôi phục dữ liệu, hãy đảm bảo bạn hoàn thành chính xác nhé!
Khôi phục dữ liệu đã xóa hoặc bị mất trên MacBook
Quá trình cứu dữ liệu trên MacBook có thể phức tạp và đòi hỏi kỹ thuật nhiều hơn. Dưới đây là một số phương pháp cơ bản bạn có thể thử để cứu dữ liệu từ MacBook:

Kiểm tra kết nối vật lý:
Đảm bảo cáp và cổng kết nối (USB hoặc Thunderbolt) không bị hỏng và kết nối được an toàn.
Kiểm tra trên máy tính khác:
Kết nối ổ đĩa hoặc thiết bị lưu trữ của bạn với một máy tính khác để xác định xem sự cố có xảy ra với ổ đĩa hay không.
Sử dụng phần mềm cứu dữ liệu:
Nếu trước đây bạn đã cài đặt và định cấu hình Time Machine, bạn có thể sử dụng nó để khôi phục các tệp và dữ liệu đã sao lưu.
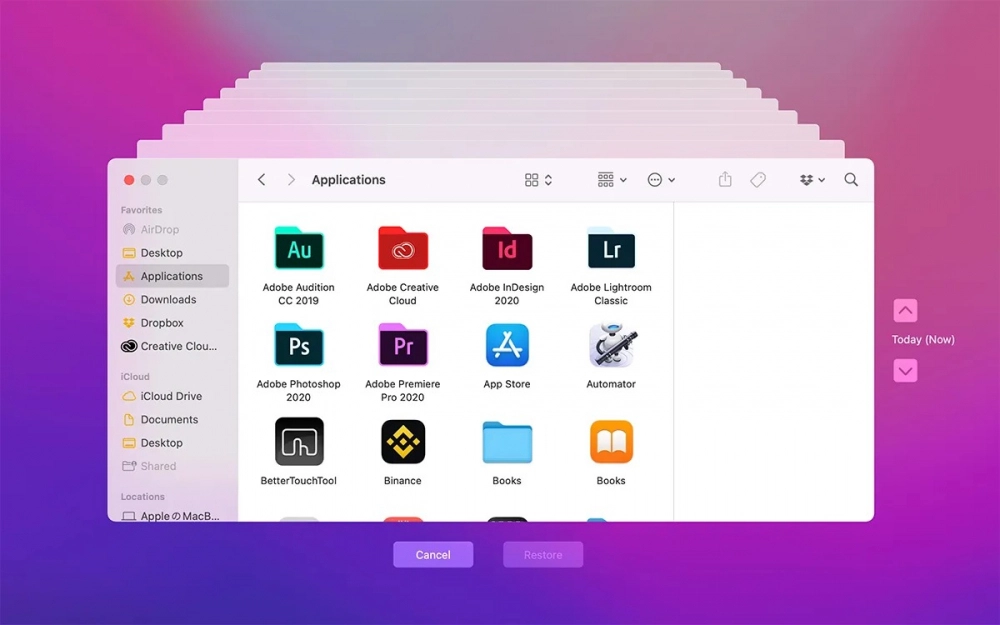
Có rất nhiều phần mềm khôi phục dữ liệu có sẵn trên thị trường, chẳng hạn như Disk Drill, EaseUS Data Recovery Wizard và nhiều công cụ khác. Cài đặt một trong những phần mềm này và thử chạy quét để xem dữ liệu có thể phục hồi được không.
Khôi phục từ iCloud:
Nếu bật dữ liệu sao lưu iCloud, bạn có thể truy cập iCloud để khôi phục một số thông tin của mình.
Liên hệ dịch vụ chuyên nghiệp:
Nếu các phương pháp trên không hiệu quả, bạn có thể cần phải đưa máy tính của mình đến dịch vụ khôi phục dữ liệu chuyên nghiệp. Họ có các công cụ và kỹ thuật chuyên sâu để xử lý các vấn đề phức tạp.
Việc tự cứu dữ liệu có thể khiến bạn có nguy cơ bị mất thêm dữ liệu nếu không thực hiện đúng cách. Nếu dữ liệu quan trọng, bạn nên tìm kiếm sự trợ giúp từ các chuyên gia cứu dữ liệu chuyên nghiệp.
Lưu ý để khôi phục dữ liệu chính xác
Khi mất dữ liệu do vô tình xóa hoặc định dạng, các bước khẩn cấp sau đây có thể giúp bạn khôi phục thông tin quan trọng:
 Trước hết, hãy tắt máy tính ngay và ngắt kết nối ổ cứng với máy tính khác để sử dụng phần mềm khôi phục dữ liệu.
Trước hết, hãy tắt máy tính ngay và ngắt kết nối ổ cứng với máy tính khác để sử dụng phần mềm khôi phục dữ liệu.- Tránh ghi thêm dữ liệu vào phân vùng bị mất và không chạy bất kỳ chương trình nào để tránh ghi đè thông tin.
- Khi sử dụng phần mềm khôi phục, chế độ quét sâu có thể giúp khôi phục được nhiều dữ liệu hơn.
- Đảm bảo chọn vị trí lưu trữ khôi phục khác với vị trí ban đầu của dữ liệu.
- Ngoài ra, việc sử dụng thiết bị lưu trữ khôi phục như USB hoặc ổ cứng di động có thể tăng cường bảo mật và tốc độ khôi phục.
Hãy làm theo các bước sau để cải thiện khả năng khôi phục dữ liệu của bạn một cách an toàn và hiệu quả.
Hy vọng bài viết này về cách lấy lại dữ liệu trên ổ cứng máy tính bị mất thật sự hữu ích. Chúc các bạn thành công trong việc khôi phục dữ liệu và giải quyết vấn đề vô tình xóa. Nếu bạn cần trợ giúp thêm, hãy liên hệ để chúng tôi có thể giúp bạn thêm!