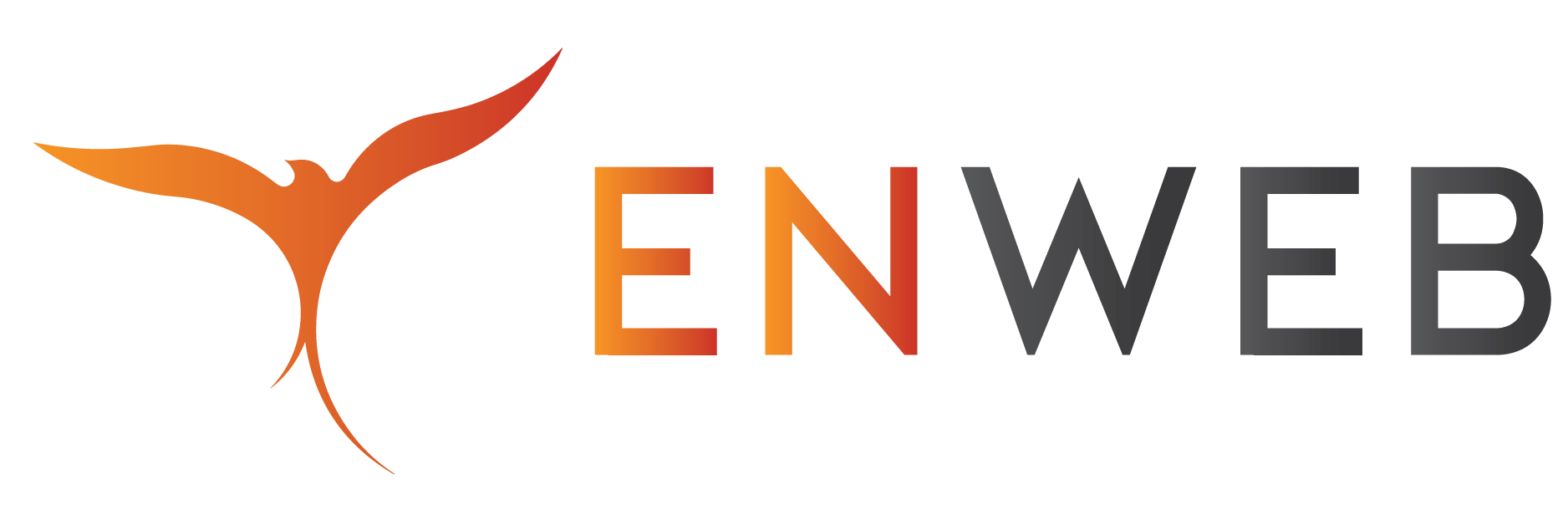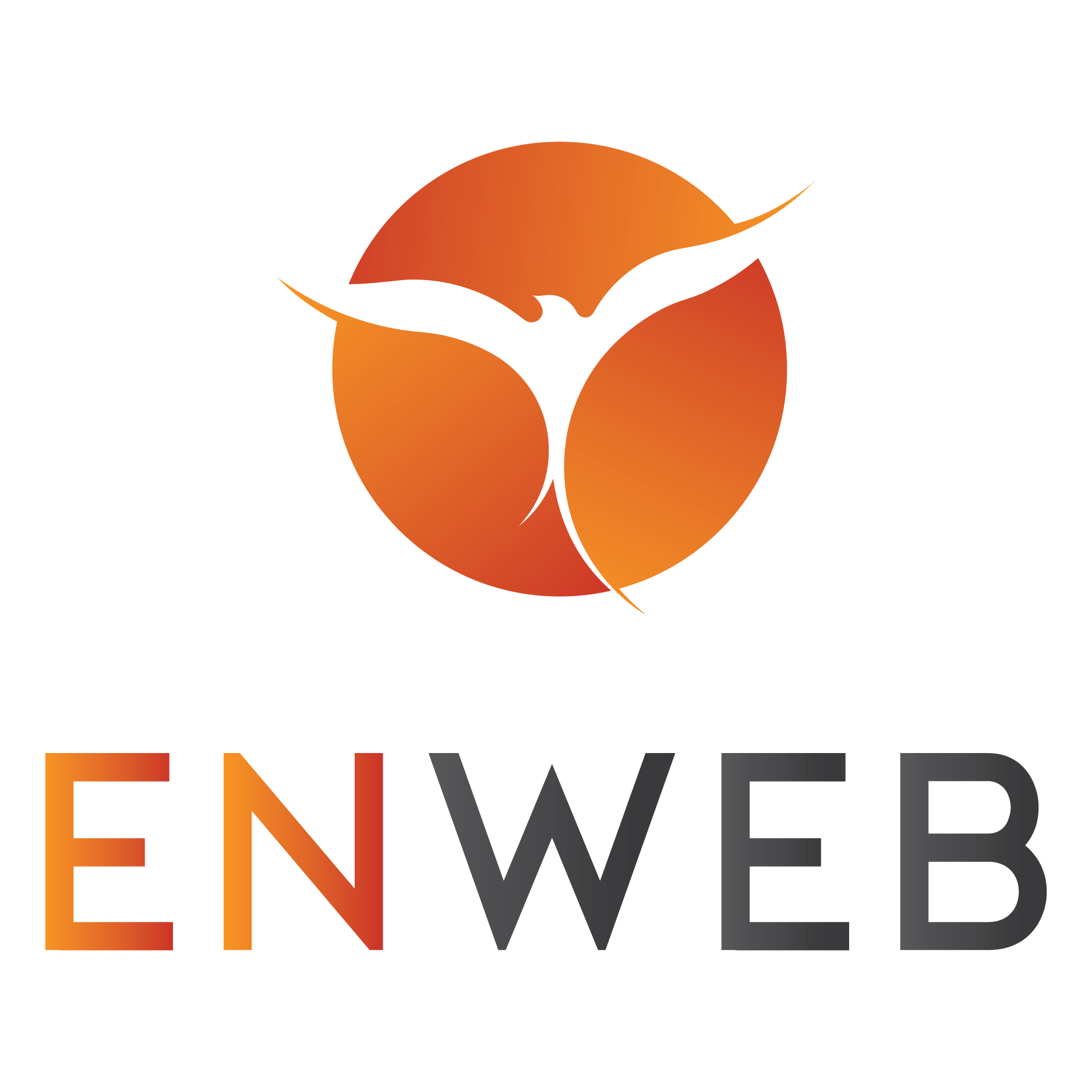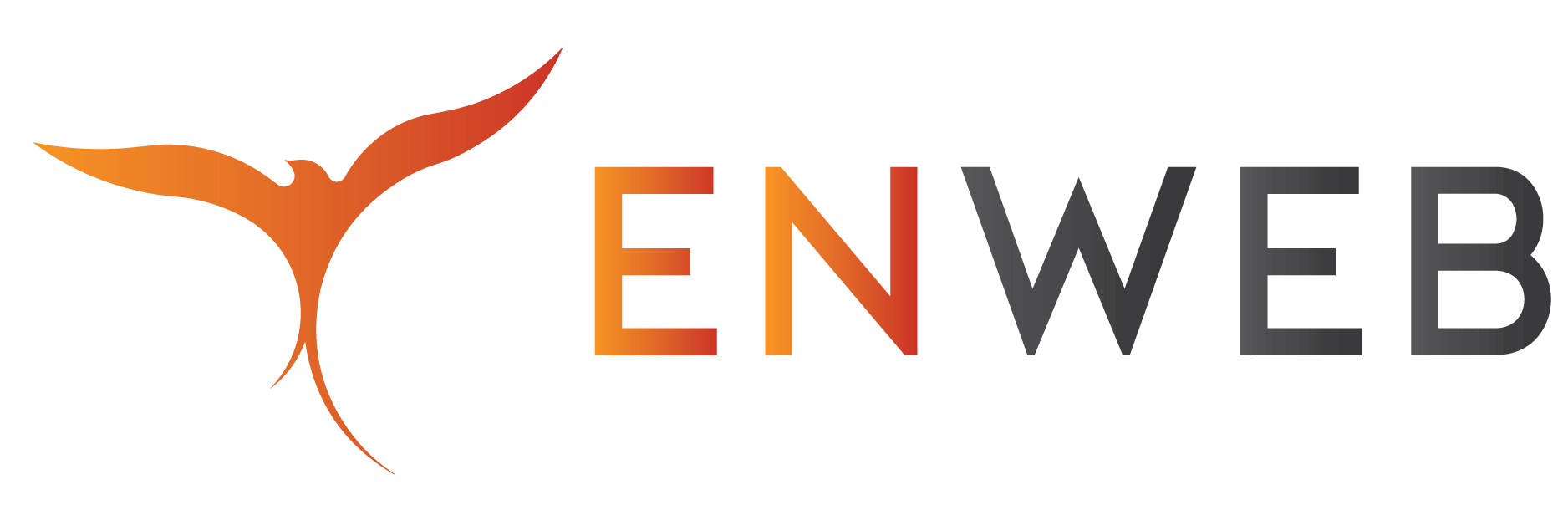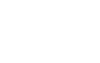Thiết kế Website cũng giống như bạn đang xây một ngôi nhà vậy. Khi xây nhà xong rồi bạn phải giữ gìn và bảo vệ nó. Website cũng như vậy. Và cài đặt SSL chính là một trong những cách để bạn bảo vệ Website của mình.
Nhận biết website cài đặt SSL hợp lệ
Dấu hiệu đơn giản để nhận biết SSL của bạn đã hợp lệ chính là trang Web của bạn đã chuyển sang https. Ngược lại, nếu website của bạn chưa có SSL bạn sẽ nhận được cảnh báo như minh họa ở hình bên dưới.

Trong trường hợp bạn không thấy thông báo, đừng quá lo lắng. Đầu tiên bạn hãy click vào
Nếu bạn thấy thông báo này, trước tiên hãy nhấp vào nút ‘Tải lại qua https’. Nếu không hiệu quả, trang web của bạn có thể sử dụng chứng chỉ SSL không hợp lệ. Một bí kíp cực kì hữu ích để kiểm tra tính bảo mật website của bạn đó chính là nhập tên miền tại liên kết https://ssllabs.com/ssltest.
Tại đây thứ hạng tối thiểu bạn phải đạt được là hạng B. Nếu bạn nằm dưới thứ hạng này xin chia buồn với bạn, có thể website của bạn không cài đặt SSL hợp lệ. Và một điều quan trọng bạn cần phài ghi nhớ đó chính là muốn SSL hoạt động thì điều đơn giản bắt buộc là SSL phải hợp lệ.
Xem thêm : Làm sao để kiểm tra độ uy tín của web
Cài SSL cho website
Nếu như bạn muốn cài ssl cho website nhưng không muốn mất quá nhiều chi phí thì cài đặt Plugin chính là lựa chọn tốt nhất cho bạn lúc này.
Bạn có thể tham khảo một trong hai plugin SSL Zen hoặc plugin WP Encryption. Đây là những Plugin giúp cài ssl cho website miễn phí đến từ Let’s Encerypt.
Yêu cầu:
- Website có FTP / quyền truy cập trình quản lý tệp
- Nền tảng WordPress
Hướng dẫn cài ssl cho website miễn phí bằng SSL Zen
Cách Sử dụng SSL Zen
Bước 1: Điều hướng đến trình hướng dẫn
Sau khi cài đặt, bạn sẽ điều hướng đến trình hướng dẫn SSL Zen:

Nếu trang web của bạn sử dụng tên miền phụ www, hãy nhấp vào “Include www-prefixed version too?” Đảm bảo rằng địa chỉ email đã nhập là hợp lệ vì tất cả các thông báo gia hạn chứng chỉ SSL sẽ được gửi đến email này. Nhấp vào “I agree to Terms and Conditions” và sau đó nhấp vào nút “Next button.”
Bước 2: Chứng minh quyền sở hữu

SSL Zen yêu cầu bạn chứng minh quyền sở hữu miền của mình bằng cách tải lên tệp HTML trên trang web của bạn hoặc thêm bản ghi TXT từ bảng điều khiển miền của bạn. Tuy nhiên để đơn giản bạn nên xác minh DNS vì quá trình này khá dễ dàng so với xác minh HTTPS.
Xem ngay: Hướng dẫn sử dụng Plugin Duplicator
Xác minh HTTP

Ngoài ra các bạn có thể nắm bắt cách cài đặt chi tiết hơn tại video sau: https://youtu.be/9PT7r8TSHks
Bước 3: Hoàn thành cài đặt

Khi bạn đã cài đặt thành công chứng chỉ SSL, hãy tải xuống Really Simple SSL và kích hoạt nó để di chuyển trang web của bạn sang https.
Cách cài đặt chứng chỉ SSL miễn phí trên môi trường lưu trữ cPanel của bạn bằng cách sử dụng Mã hóa WP
Cài đặt Mã hóa WP bằng cách điều hướng đến phần Plugin trong bảng điều khiển WordPress của bạn, nhấn ‘Thêm mới’ và nhập ‘Mã hóa WP’ vào hộp tìm kiếm plugin. Mã hóa WP bây giờ sẽ xuất hiện. Cài đặt nó bằng cách nhấp vào nút ‘Cài đặt’.
Sau khi cài đặt, một hộp thoại thông báo cho bạn về việc chọn tham gia các bản cập nhật sẽ xuất hiện. Bạn có thể chọn tham gia hoặc bỏ qua tin nhắn này. Sau đó, bạn có thể chọn một trong hai gói: gói cơ bản và gói chuyên nghiệp. Gói cơ bản là miễn phí trong khi gói chuyên nghiệp có thể được mua với giá 39 $ / trọn đời.
Khi bạn đã vượt qua màn hình chọn tham gia và lập kế hoạch, chứng chỉ SSL có thể được yêu cầu.

Cách sử dụng mã hóa WP
Bước đầu tiên yêu cầu bạn nhập địa chỉ e-mail của mình và đồng ý với các điều khoản của plugin. Hộp kiểm đầu tiên hỏi bạn có muốn tạo chứng chỉ SSL cho cả miền www và miền không www hay không. Chúng tôi khuyên bạn nên bật tùy chọn này. Có cả miền www và không phải www trên chứng chỉ được coi là phương pháp hay nhất.
Xem thêm: Dịch vụ thiết kế website tại Đà Nẵng
Cung cấp thông tin đầy đủ
Sau khi điền đầy đủ thông tin, chứng chỉ SSL của bạn đã sẵn sàng được cài đặt. Tải xuống chứng chỉ SSL và cài đặt nó bằng cách làm theo hướng dẫn được cung cấp trong màn hình xác nhận.

Trên đây là cài ssl cho website. Hy vọng với bài viết này các bạn có thể áp dụng thành công cho website của mình.
Đừng bỏ lỡ: Chạy quảng cáo Ads Đà Nẵng uy tín hàng đầu Đà Nẵng